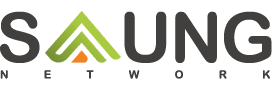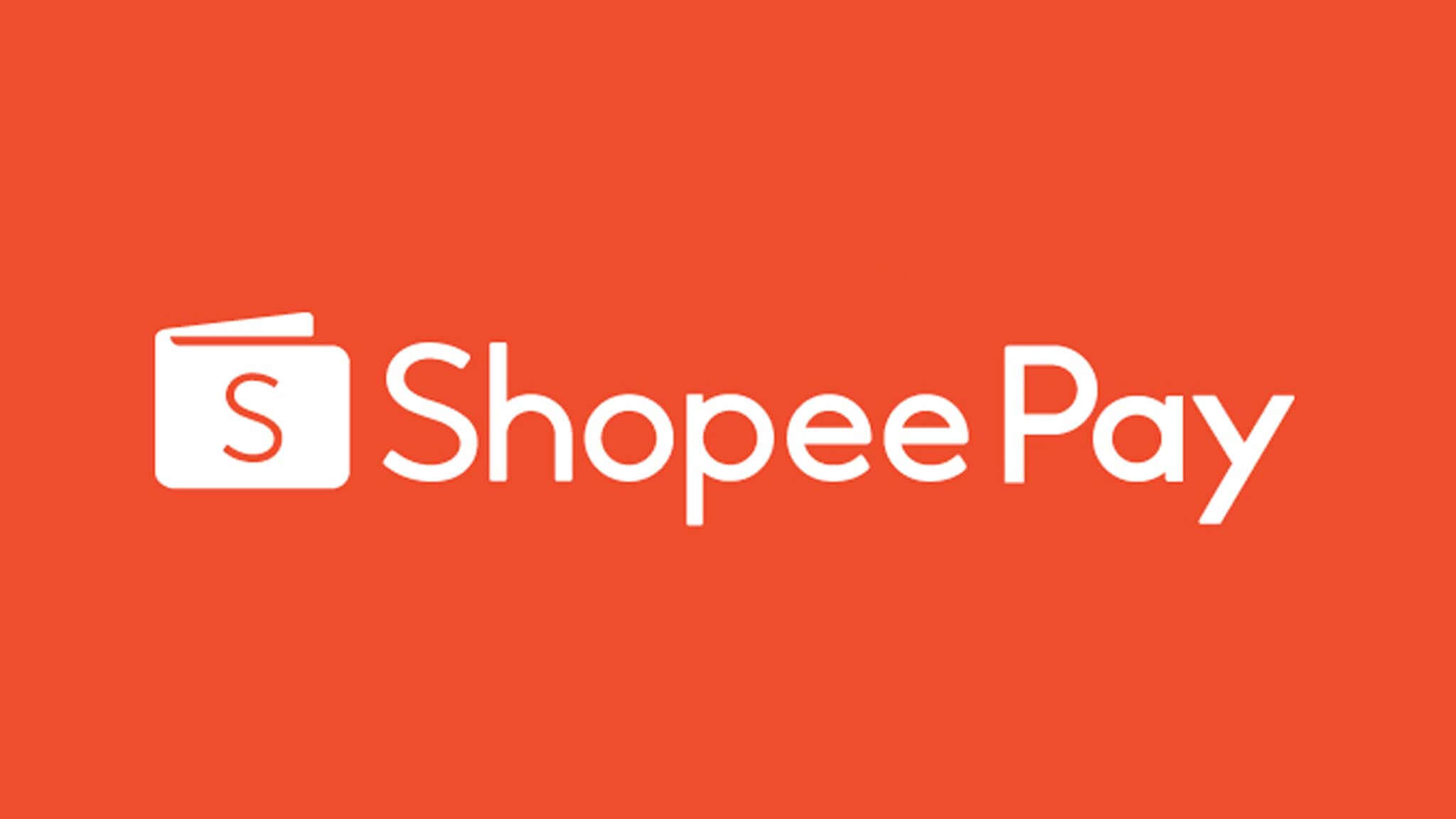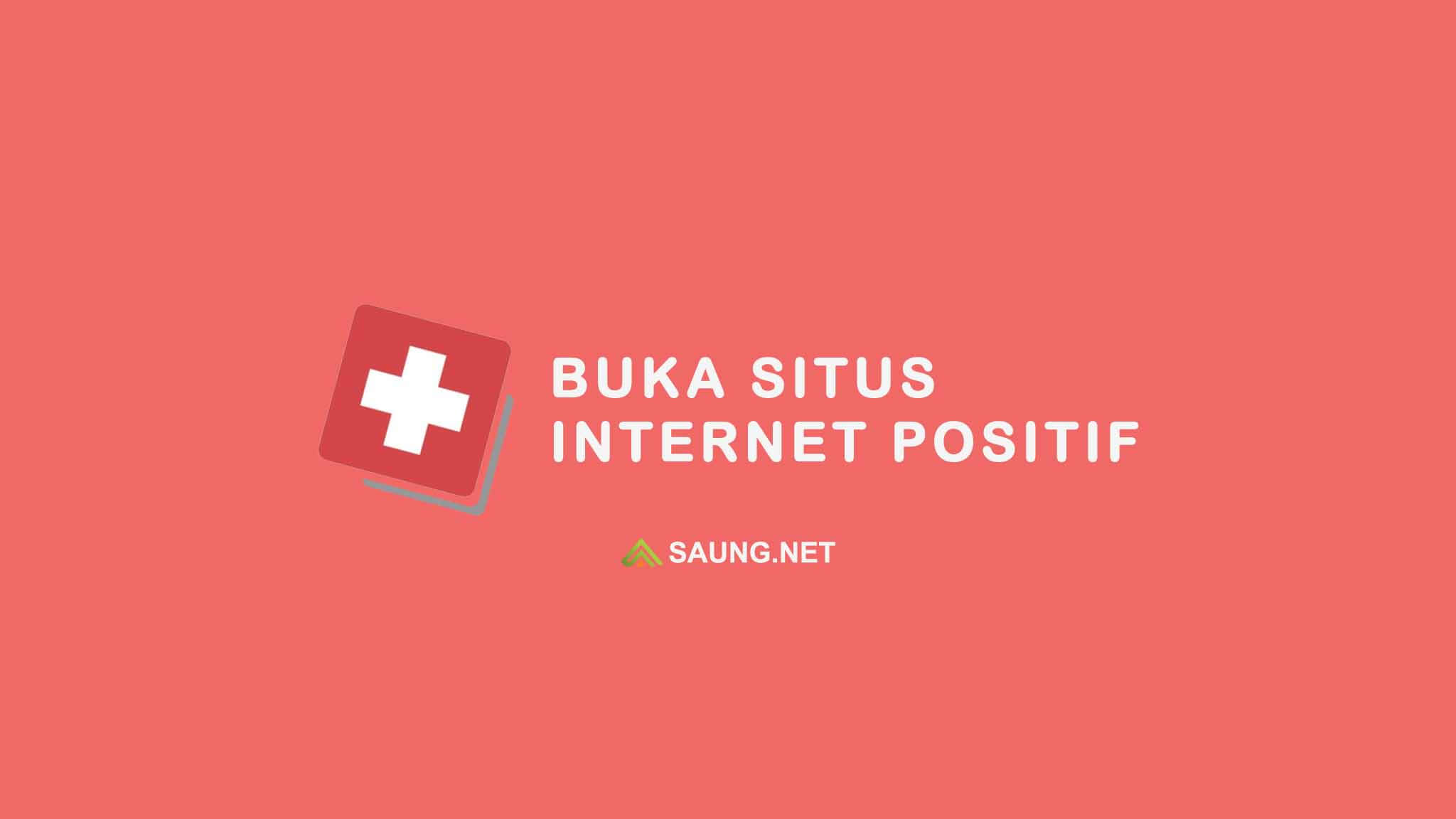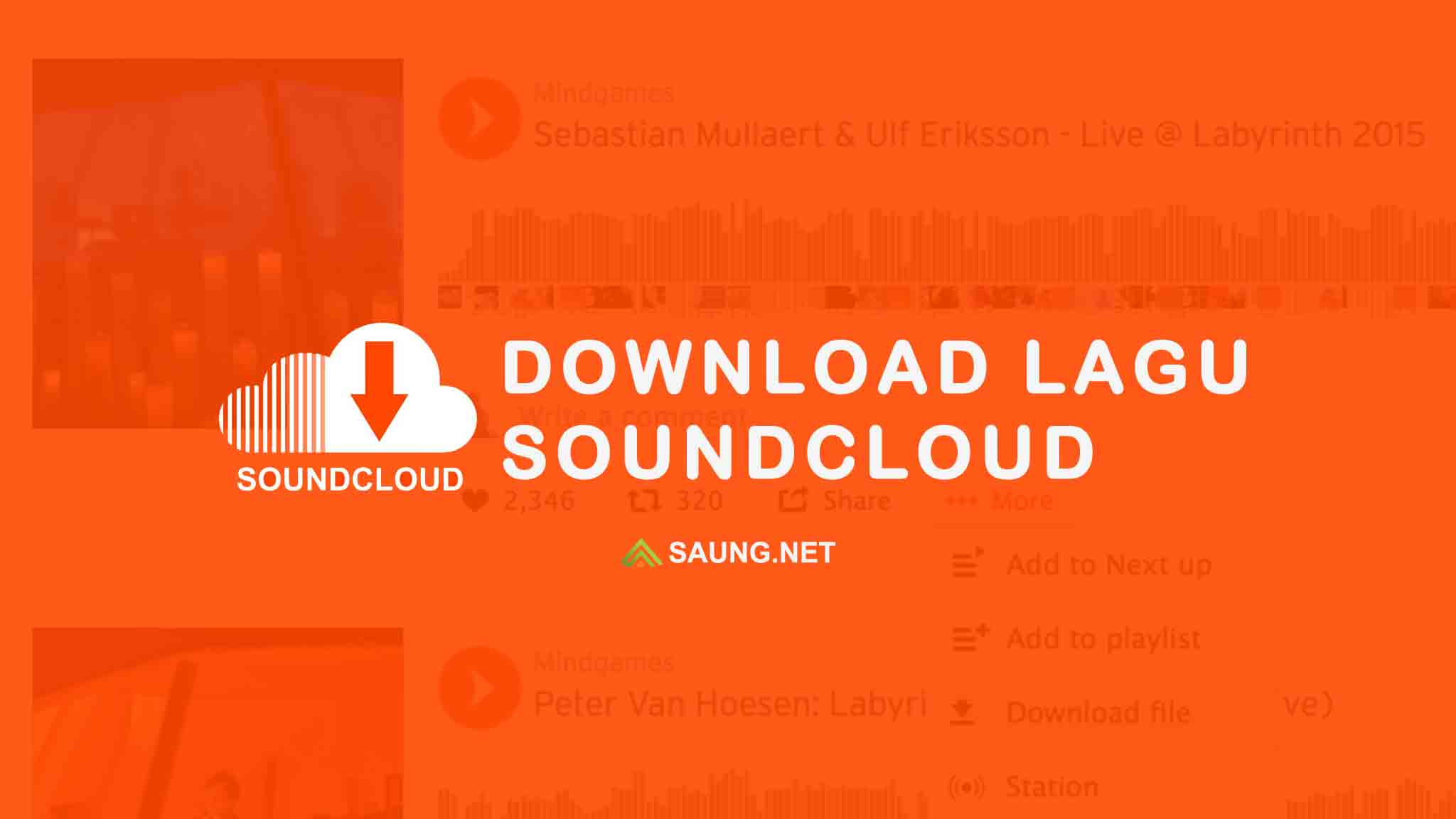Membuat makalah atau artikel dalam bahasa Inggris kini bisa lebih mudah menggunakan Grammarly, cukup membantu untuk yang tidak terlalu mahir bahasa Inggris. Bagaimana cara menggunakannya? Simak ya!
Seperti yang kita ketahui bersama, membuat tulisan dalam Inggris memiliki tingkat kesulitan yang berbeda dibandingkan membuatnya menggunakan Bahasa Indonesia. Karena tata bahasa dan tanda baca juga cukup berbeda.
Untung saja kini ada aplikasi Grammarly yang bisa memudahkan kita membuat tulisan dalam bahasa Inggris. Aplikasi ini bisa mengecek kesalah dalam tulisan seperti typo, salah tanda baca, cek grammar, dan lainnya.
Bisa dibilang Grammarly kini jadi salah satu layanan terbaik untuk mengecek grammar dan konteks tulisan dalam bahasa Inggris. Meski begitu, masih banyak yang belum tahu bagaimana cara menggunakan Grammarly.
Apa Itu Grammarly?
Grammarly adalah aplikasi web yang bisa memeriksa grammar, mulai dari ejaan kata, struktur kalimat, hingga tata bahasa standar dalam bahasa Inggris.
Untuk saat ini Grammarly tersedia dalam dua layanan, yaitu layanan gratis dan premium. Untuk yang versi gratisnya saja sudah lebih dari cukup untuk membantu kita dalam membuat tulisan yang baik dalam bahasa Inggris.
Salah satu fitur menarik yang dimiliki Grammarly yaitu selain bisa memeriksa kesalahan dalam penulisan juga bisa mengecek plagiarisme atau plagiarism check.
Fitur Aplikasi Grammarly
Untuk yang penasaran dengan fitur apa saja yang dimiliki Grammarly, berikut adalah beberapa fitur unggulan dari Grammarly yang kita gunakan semuanya jika berlangganan layanan premium.
Cek Kesalahan Ejaan dan Tata Bahasa
Fitur ini sangat membantu membuat kita membuat tulisan yang baik dan benar dalam bahasa Inggris. Grammarly mampu mengoreksi jika ada kesalahan ejaan dan tata bahasa pada tulisan kita.
Setidaknya dengan fitur ini bisa membuat kita yakin jika karya tulisan kita dalam bahasa Inggris sudah benar.
Mengoreksi Penggunaan Tanda Baca
Tidak hanya ejaan dan tata bahasa, Grammarly juga bisa mengoreksi jika kita melakukan penempatan tanda baca seperti kota, titik dan lainnya pada posisi yang salah.
Definisi dan Saran Kata
Fitur ini sangat membantu karena bisa memberikan saran penggunaan kata yang tepat dalam suatu paragraf berserta definisinya. Dengan fitur ini kita bisa menghindari pengulangan kata yang sama dalam tulisan kita.
Cek Plagiarisme
Cek plagiarisme bisa mendeteksi kesamaan tulisan bahasa Inggris kita dengan melakukan perbandingan dari artikel publik. Nantinya akan tampil artikel yang memiliki kemiripan dengan tulisan yang kita buat.
Fitur ini cukup membantu kita menghindari membuat tulisan yang mirip dengan tulisan orang lain.
Cek Pengulangan Kata
Salah satu indikator tulisan yang bagus yaitu minim pengulangan kata, nah fitur cek pengulangan kata Grammarly cukup membantu dalam mengetahui seberapa sering menggunakan kata yang sama pada sebuah tulisan.
Penjelasan Aturan Tata Bahasa
Fitur ini bisa membuat kita jadi lebih paham dalam mambuat tulisan bahasa Inggris yang baik, karena Grammarly akan menjelaskan kenapa kata atau kalimat yang kita gunakan tidak tepat atau tidak sesuai dengan tata bahasa.
Juga akan ada penjelasan kenapa kata atau kalimat yang disarakan lebih sesuai dengan tata bahasa Inggris yang benar.
Integrasi dengan Microsoft Office
Untuk yang biasa menggunakan produk Microsoft Office, Grammarly bisa diintegrasikan dengan Microsoft Word, jadi penggunaanya akan lebih mudah.
Di bawah ini akan dijekaskan bagaimana cara menggunakan Grammarly di Microsoft Word.
Perlu diketahui, kita bisa translate menggunakan Grammarly. Untuk translate bisa dengan cara memanfaatkan salah satu Layanan Translate Online Terbaik, lalu untuk memperbaikinya bisa menggunakan Grammarly.
Cara Menggunakan Aplikasi Grammarly di Laptop
- Pertama, Buka Website Grammarly
- Login untuk Masuk
- Klik Menu “New” atau “Upload”
- Tentukan Gaya Penulisan
- Perbaiki Kesalahan yang Muncul
- Cek Kembali hingga tidak ada Indikator kesalahan
- Klik tombol Menu, lalu Download untuk Menyimpan
- Selesai
Untuk jelasnya, berikut adalah langkah-langkah cara menggunakan aplikasi Grammarly gratis / free:
1. Pertama, Buka Website Grammarly
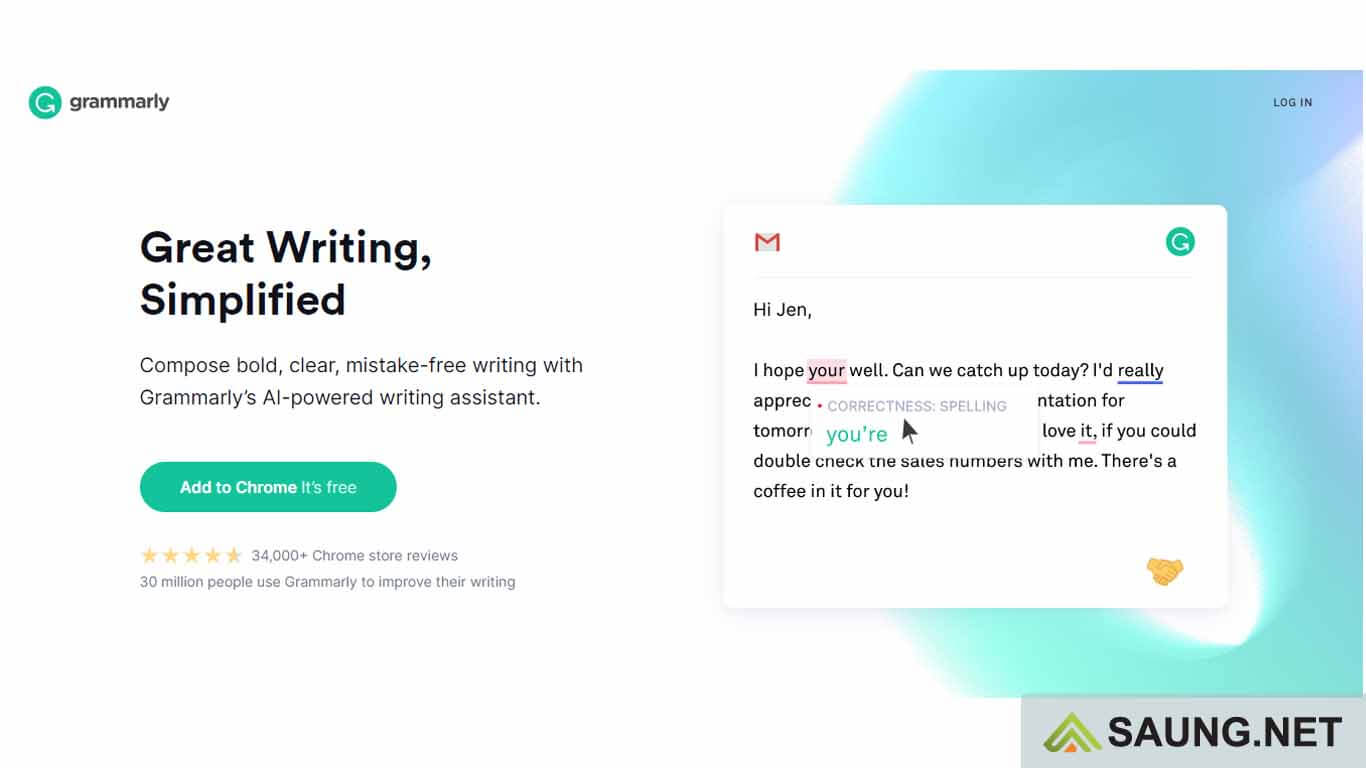
Buka website resmi Grammarly lewat browser dan klik Login yang berada di pojok kanan atas untuk masuk.
2. Login untuk Masuk
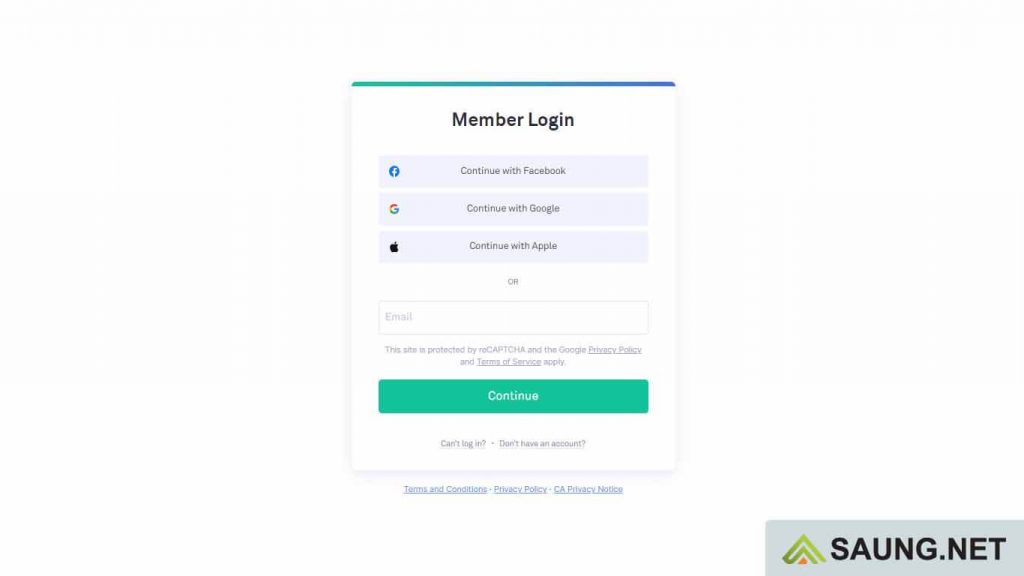
Jika sudah punya akun Grammarly bisa langsung login dengan akun Facebook, Google, Apple atau email. Jika belum punya, silahkan klik “Dont have an account?” lalu buat akun.
3. Klik Menu New atau Upload
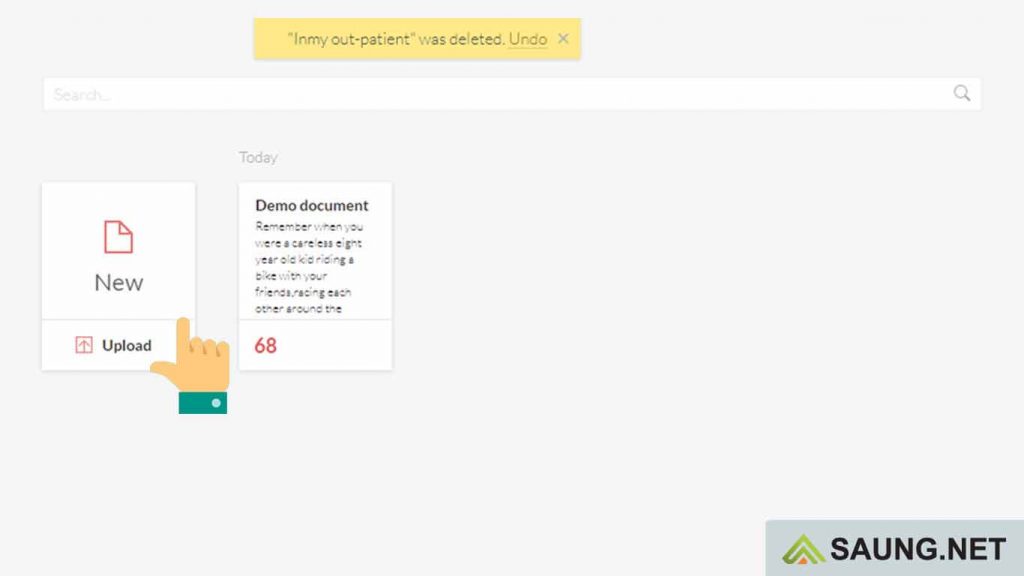
Pada laman dashboard klik Menu New jika ingin Tempel langsung tulisan yang sudah ada, atau klik Menu Upload untuk mengunggah file dokumen tulisan kita.
4. Tentukan Gaya Penulisan
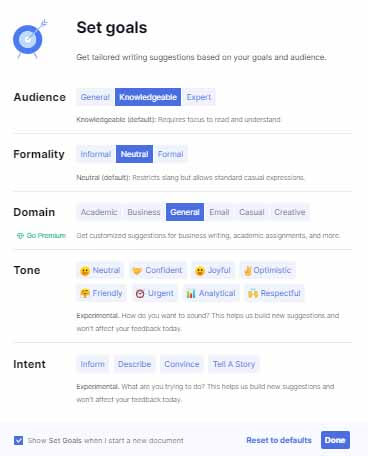
Pengaturan ini bisa disesuaikan dengan jenis tulisan kita buat. Silahkan atur audiensi pembaca, formalitas, hingga tujuan tulisan tersebut ditulis. Atur sesuai kebutuhan. Lalu klik Done untuk melajutkan.
5. Perbaiki Kesalahan yang Muncul
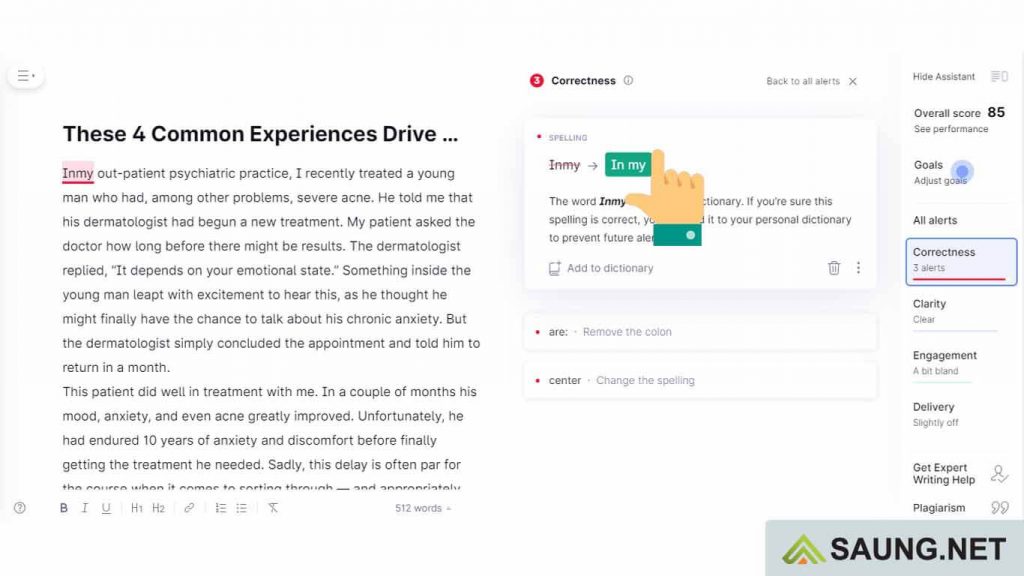
Setelah muncul beberapa kesalah dalam tulisan yang kita buat, ada indikator berwarna merah sebagai penanda kesalahan. Tepatnya disebelah kanan tulisan. Akan muncul saran pernaikan penulisan.
6. Cek Kembali hingga tidak ada Indikator kesalahan
Untuk hasil yang maksimal, kita perlu teliti melihat indikator kesalahan penulisan yang muncul. Intinya perbaiki setiap kesalahan penulisan dengan indikator berwarna merah.
7. Klik Menu Download untuk Menyimpan
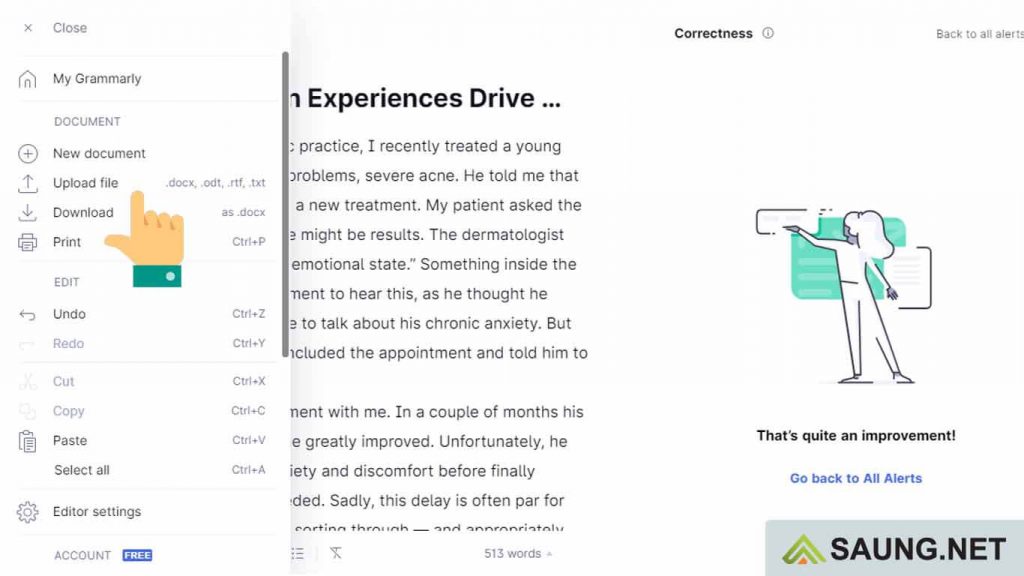
Jika semua kesalahan penulisan sudah perbaiki, selanjutnya bisa klik tombol Menu di atas kiri atas, lalu klik Download tulisan dalam bentuk dokumen.
8. Selesai
Kini tulisan dalam bahasa Inggris kita sudah melewati pemeriksaan, jadi beberapa kesalahannya sudah diperbaiki. Itu artinya tulisan kita sudah lebih bagus dari sebelumnya berkat aplikasi Grammarly.
Cara Cek Plagiarisme di Grammarly
- Buka Beranda Grammarly
- Klik Menu “Upload”
- Klik Menu “Plagiarism”
- Hasilnya Pemeriksaan akan Tampil
- Perbaiki Kata dan Kalimat yang Terindikasi Plagiat
- Jika Sudah, Klik Menu “Download” untuk Menyimpan
- Selesai
1. Buka Beranda Dashboard Grammarly
Untuk memudahkan, kembali lagi ke dashboard Grammarly untuk menggunggah dokumen tulisan bahasa Inggris kita.
2. Klik Menu Upload
Klik menu Upload untuk menggunggah file dokumen tulisan bahasa Inggris yang ingin dicek Plagiarisme.
3. Klik Menu Plagiarism
Letak menu Plagiarism berada di bawah kanan layar, akan tampil presentase indikasi plagiat dari tulisan bahasa Inggris yang kita buat. Langsung saja klik.
4. Hasilnya Pemeriksaan akan Tampil
Hasilnya akan muncul. Beberapa tulisan bahasa Inggris yang mirip dengan tulisan kita. Kita juga bisa lihat seberapa banyak kemiripan kata dan kalimat pada tulisan tersebut.
5. Perbaiki Kata dan Kalimat yang Terindikasi Plagiat
Tugas kita selanjutnya adalah memperbaiki kata dan kalimat yang terindikasi memiliki kemiripan dengan tulisan lain. Silahkan perbaiki sesuai petunjuk Grammarly.
6. Klik Menu Download Untuk Menyimpan
Jika semuanya sudah diperbaiki dan tulisan sudah bebas dari Plagiarisme, silahkan klik menu Download untuk menyimpan dokumen tulisan.
7. Selesai
Dengan langkah-langkah diatas kita sudah berhasil cek Plagiarisme menggunakan aplikasi Grammarly. Jadi tulisan bahasa Inggris kita buat sudah berbas dari Plagiarisme.
Catatan:
Fitur untuk mengecek Plagiarisme di Grammarly kini hanya bisa digunakan layanan berbayar (Premium).
Cara Mengaktifkan Grammarly di Word
- Download Grammarly for Microsoft Office
- Instal aplikasi Grammarly
- Buka Microsoft Word
- Klik ikon Grammarly di tab Home sebelah kanan
- Klik Log in untuk Masuk
- Kini kita bisa Menggunakan Grammarly di Word
- Selesai
Perlu diketahui cara menggunakan Grammarly di Word cukup mudah. Pertama kita hanya perlu instal Plugin Grammarly di Microsoft Word setelah bisa langsung digunakan.
Untuk jelasnya berikut adalah langkah-langkah cara mengaktifkan Grammarly di Word:
1. Download Grammarly for Microsoft Office
Untuk download grammarly for Word bisa lewat Dashboard Grammarly > pilih menu Apps > pada Grammarly for Microsoft Office klik Install. Atau untuk singkatnya bisa langsung download Grammarly for Microsoft Office.
2. Instal aplikasi Grammarly
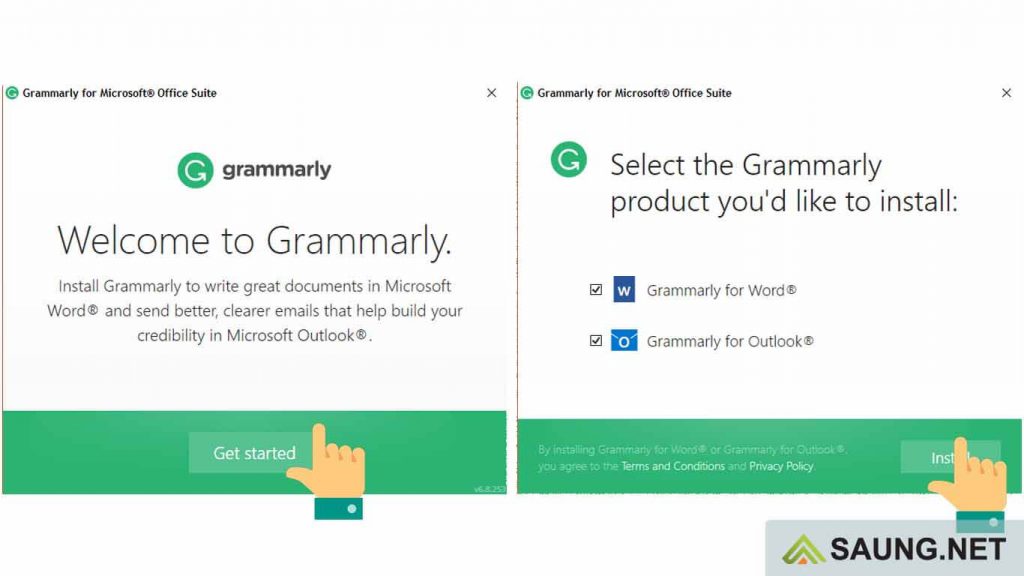
Setelah Plugin Grammarly untuk Word sudah berhasil diunduh, selanjutnya tinggal instal seperti biasa. Klik tombol Get Started dan klik Install. Tunggu beberapa saat sampai berhasil terinstal.
3. Buka Microsoft Word
Selanjutnya buka aplikasi Microsoft Word untuk mengaktifkan plugin Grammarly. Agar bisa digunakan kita harus mengatifkannya terlebih dahulu dengan Log in menggunakan akun.
4. Klik ikon Grammarly di tab Home sebelah kanan
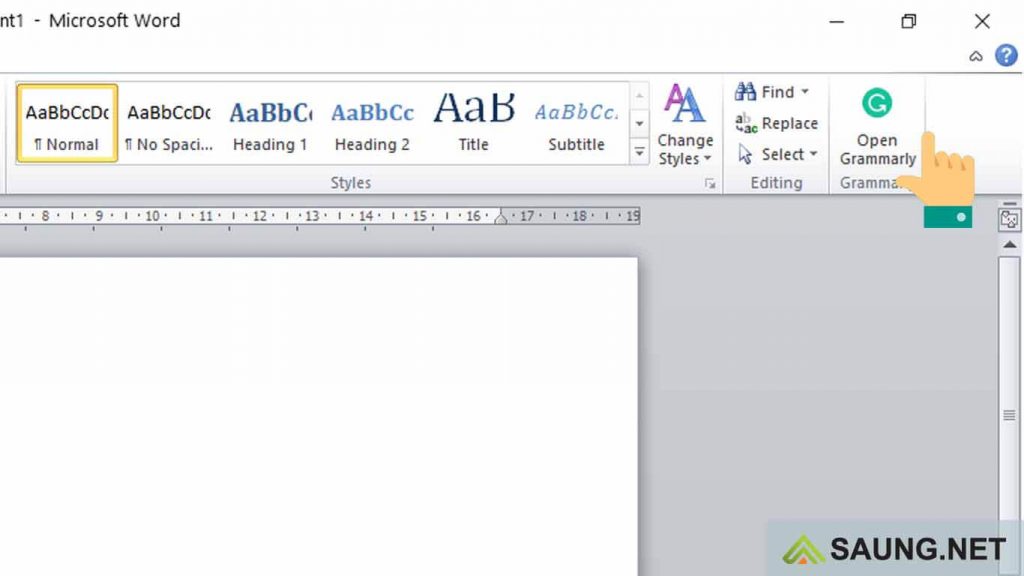
Setelah berhasil terpasang maka ikon Grammarly otomatis akan muncul pada tab Home di pojok sebelah kanan.
5. Klik Log in untuk Masuk
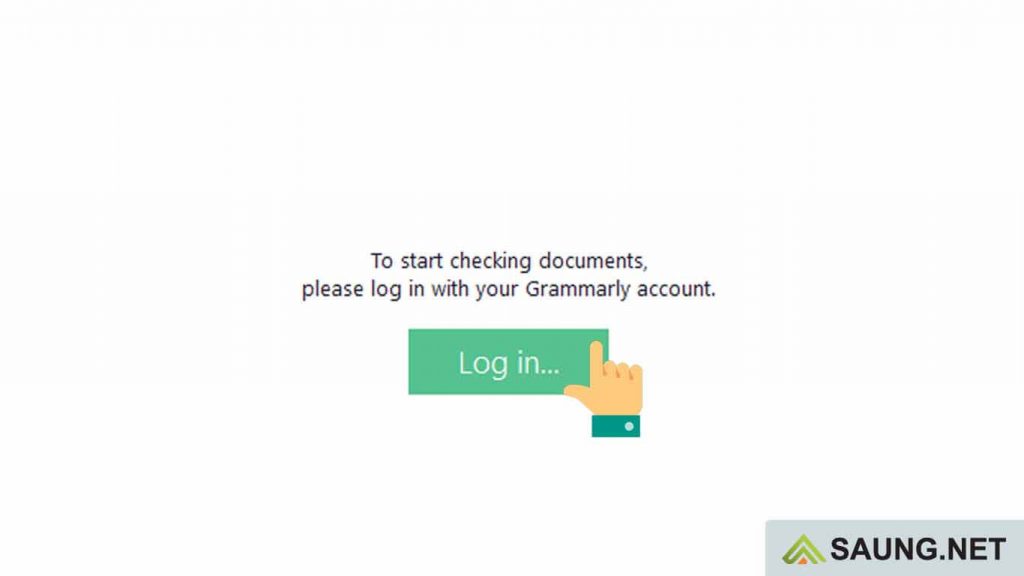
Untuk mengaktifkan Grammarly di Word selanjutnya kita harus login dengan akun Grammarly yang kita miliki, masukan email dan password. Atau bisa juga login dengan akun Google.
6. Menggunakan Grammarly di Word
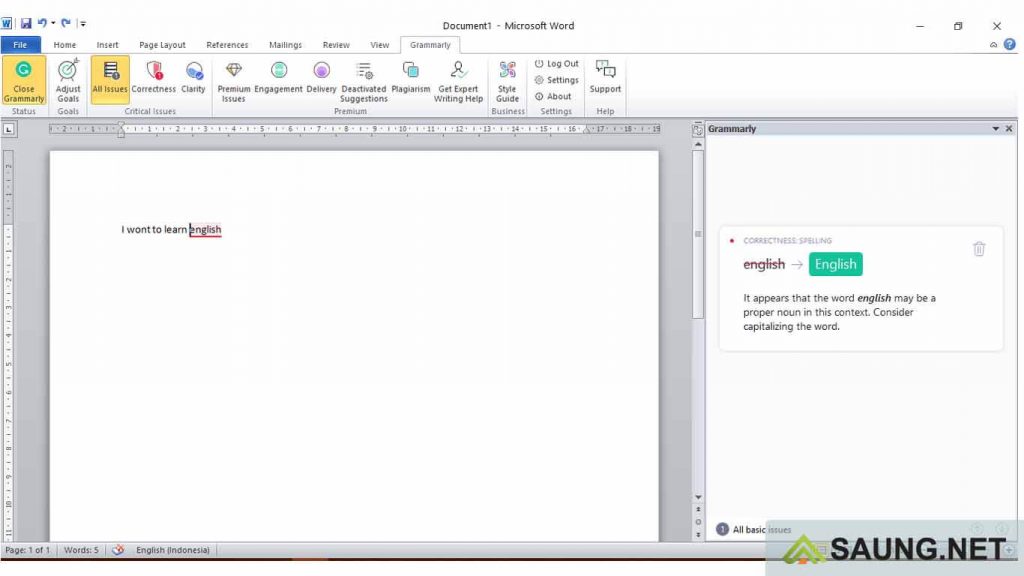
Setelah berhasil Log in kita langsung dialihkan ke tab menu Grammarly. Silahkan mulai mengetikan tulisan bahasa Inggris. Nanti di bagian sebelah kanan akan tampil petunjuk penulisan bahasa Inggris yang benar.
7. Selesai
Nah, dengan langkah-langkah di atas kita sudah berhasil mengaktifkan Grammarly di Word. Silahkan manfaatkan semua fiturnya untuk membuat tulisan bahasa Inggris Anda semakin baik.
Demikian pembahasa mengenai cara menggunakan Grammarly, dimulai dari fitur, cara penggunaan, cek plagiarisme, hingga cara instal di Word. Semoga bermanfaat.