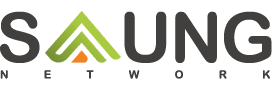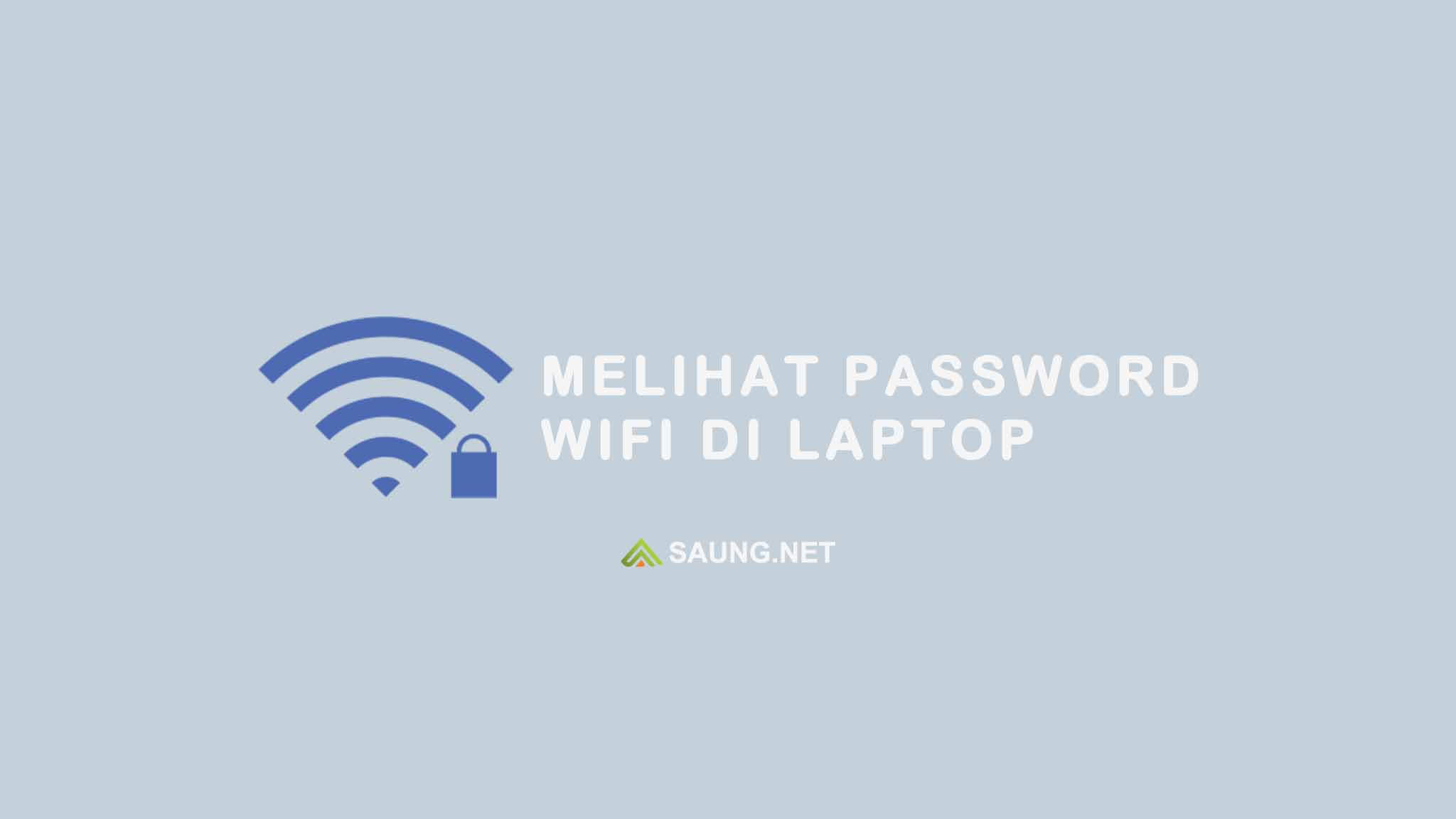Ingin melihat password WiFi yang sudah terhubung di laptop atau komputer? Jika sebelumnya perangkat kita sudah connect dengan jaringan WiFi, maka untuk mengetahui passwordnya tidak akan sulit, karena ada cara untuk melihatnya.
Pada saat laptop kita sudah terhubungan dengan jaringan WiFi, baik wifi rumah, kantor, Café, tempat nongkrong atau wifi modem, maka data wifi tersebut sudah tersimpan secara otomatis pada laptop. Jadi pada saat mengaktifkan WiFi, laptop akan otomatis terhubungan dengan jaringan internet.
Namun yang sering terjadi adalah kita sering lupa dengan password WiFi yang sudah terhubung di laptop karena jarangan mengetikan password tersebut. Lalu bagaimana cara melihat password wifi di laptop? Nah, tulisan ini akan membahasnya.
Cara Melihat Password Wifi di Laptop
Setidaknya ada dua cara untuk melihat password WiFi di laptop atau komputer, bisa kita lihat lewat menu Network and Sharing Center dan Command Prompt. Untuk jelasnya bisa mengikuti langkah-langkah di bawah ini.
1. Melihat Password WiFi lewat Network and Sharing Center
Metode melihat password WiFi lewat Network and Sharing Center berlaku di laptop / komputer yang menggunakan sistem operasi Windows 10, Windows 8.1, dan Windows 7. Caranya adalah:
- Klik ikon Wi-Fi yang berada di pojok kanan Taskbar, dan klik Network & Internet settings.
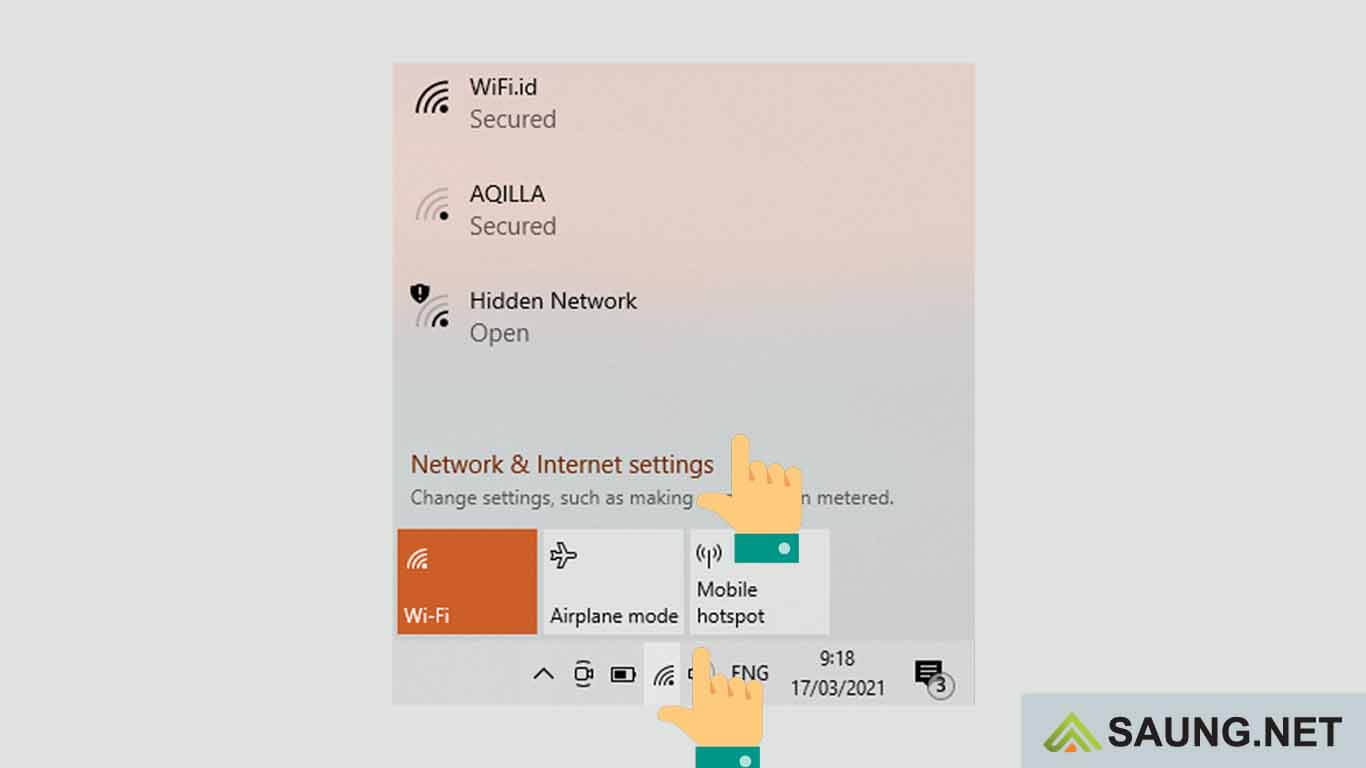
- PadaNetwork status, gulir ke bawah dan pilih Network and Sharing Center.
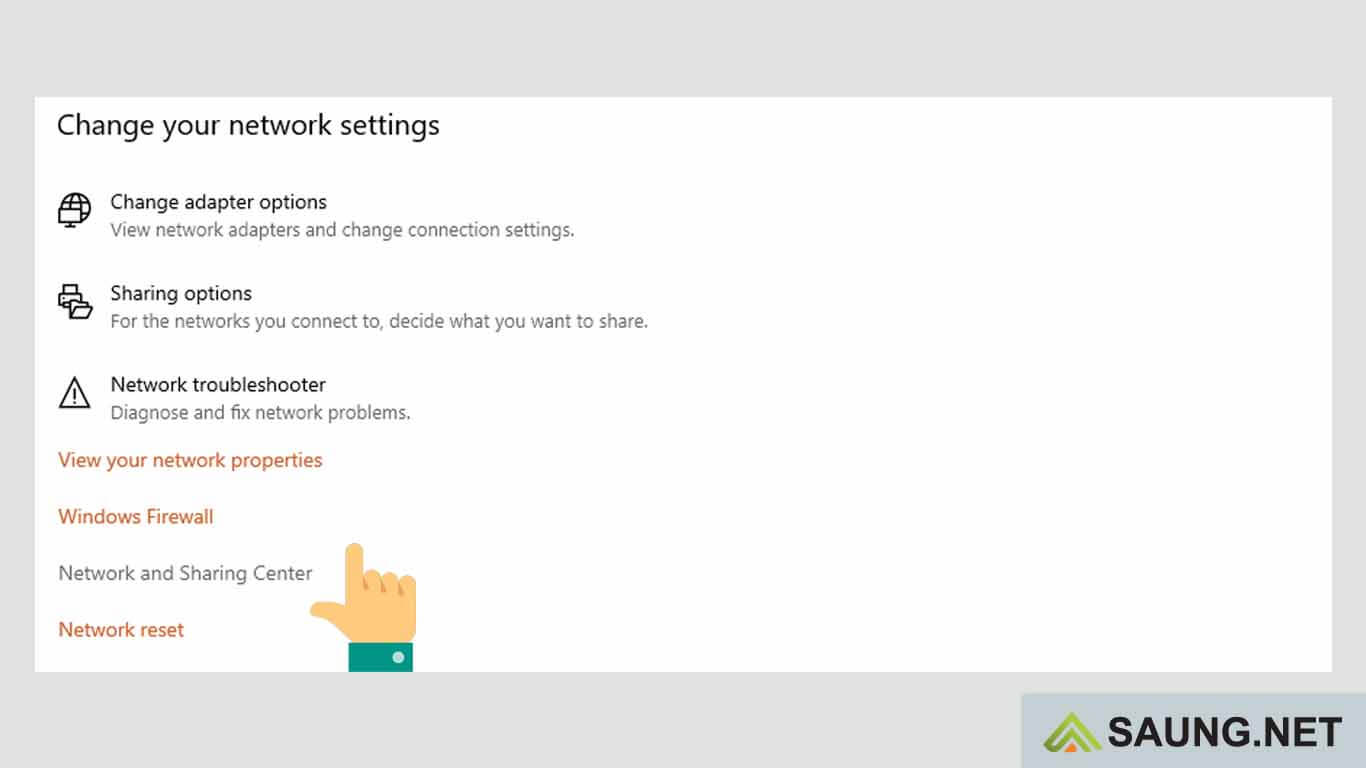
- Selanjutnya lihat pada bagian View your active networks, klik bagian Connections: Wi-Fi (Nama WiFi).
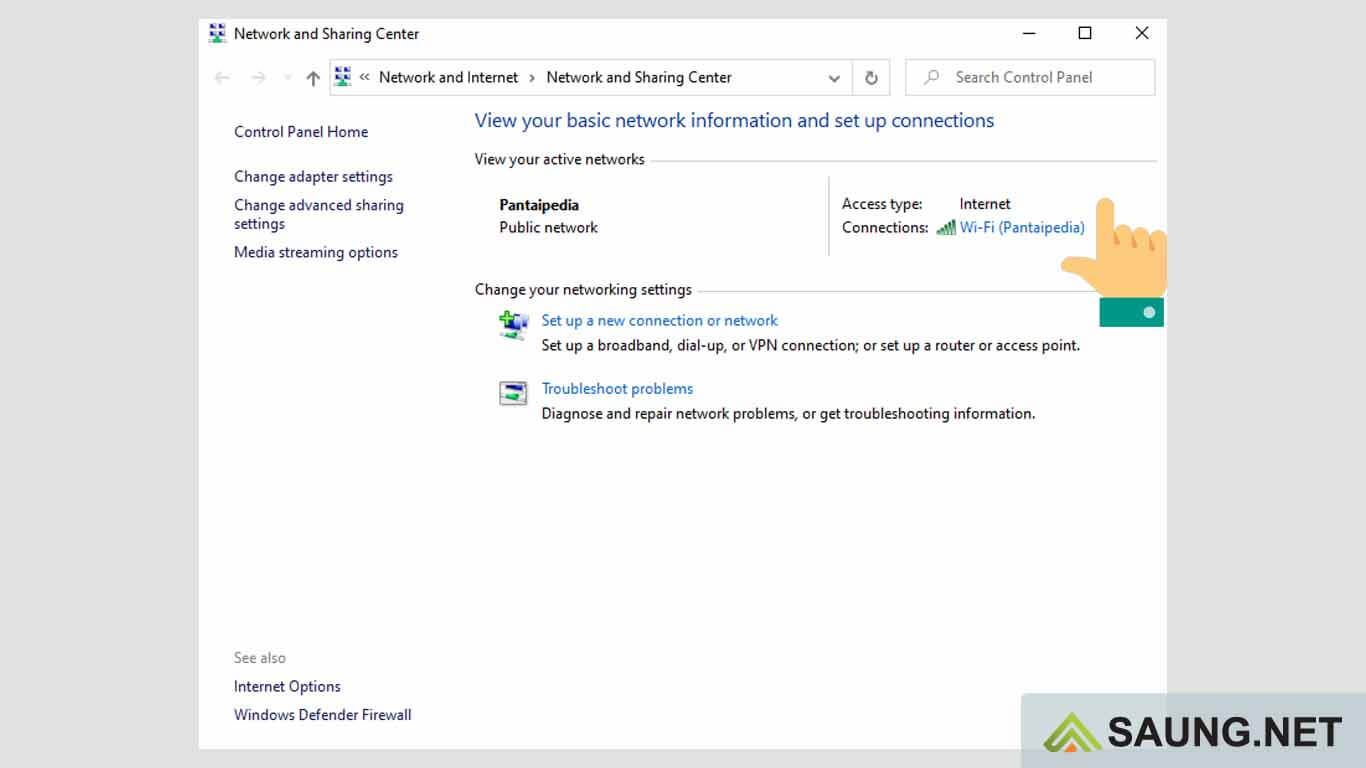
- Akan muncul jendela Wi-Fi Status, klik tombol Wireless Properties.
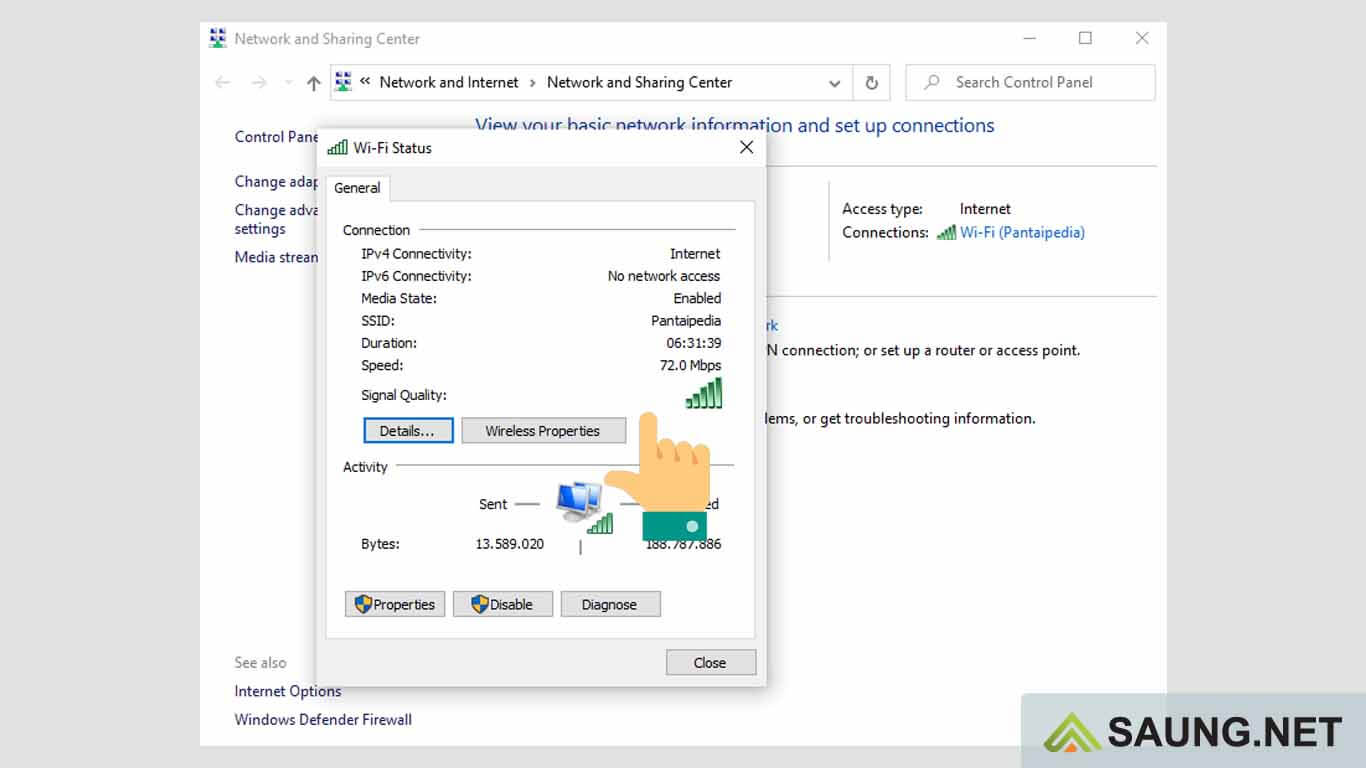
- Pada jendela selanjutnya klik tab Security, akan tampil informasi Security type, Encryption type dan Network security key.
- Untuk melihat password WiFi beri Centang pada Show characters. Nantinya kita lihat password WiFi di laptop kita pada kolom Network security key.
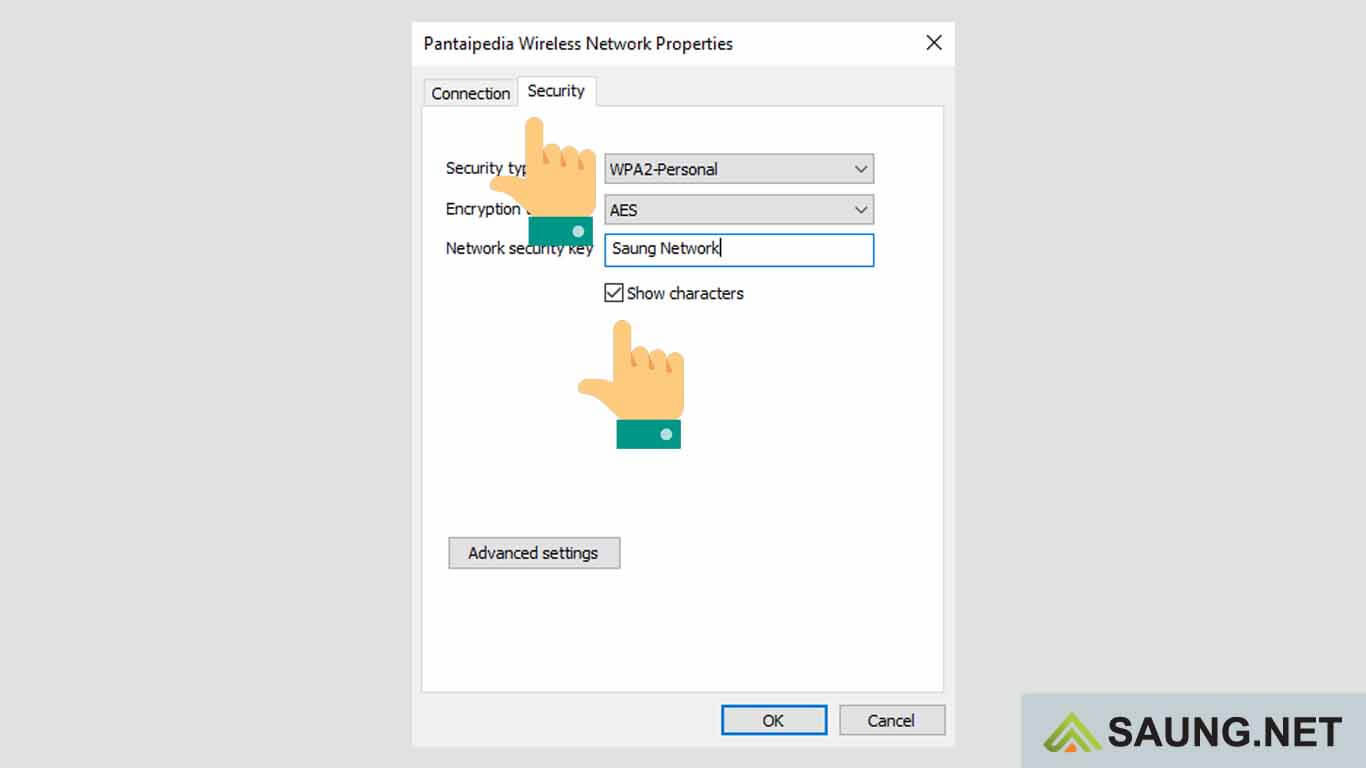
- Selesai.
Selain itu, untuk mengetahui password WiFi bisa kita lakukan lewat Control Panel » Netwok and Internet » Network and Sharing Center » selanjutnya pada View your active networks klik Connections: Wi-Fi (Nama WiFi), pada Wi-Fi Status, klik tombol Wireless Properties. Selanjutnya klik tab Security dan beri Centang pada Show characters.
Cara mengetahui password WiFi yang sudah terhubung lewat Network and Sharing Center merupakan paling umum digunakan. Jika kita menggunakan laptop atau komputer dengan sistem operasi Windows 10, Windows 8.1, dan Windows 7 maka langkah-langkah sama seperti di atas.
Untuk yang menggunakan layanan IndiHome dan ingin mengganti password WiFinya, simak panduan Cara Mengganti Password WiFi IndiHome.
2. Melihat Password WiFi lewat CMD
Cara melihat password WiFi yang sudah terhubung di laptop lewat Command Prompt (CMD) ini untuk sistem operasi Windows 10, Windows 8.1, dan Windows 7.
Memang akan lebih ribet jika belum terbiasa, namun dengan cara ini kita bisa lebih cepat cek password WiFi yang sebelumnya sudah connect.
Berikut cara melihat password WiFi yang sudah terhubung di laptop lewat CMD:
- Pertama, buka Command Prompt dengan ketik CMD pada kolom pencarian.
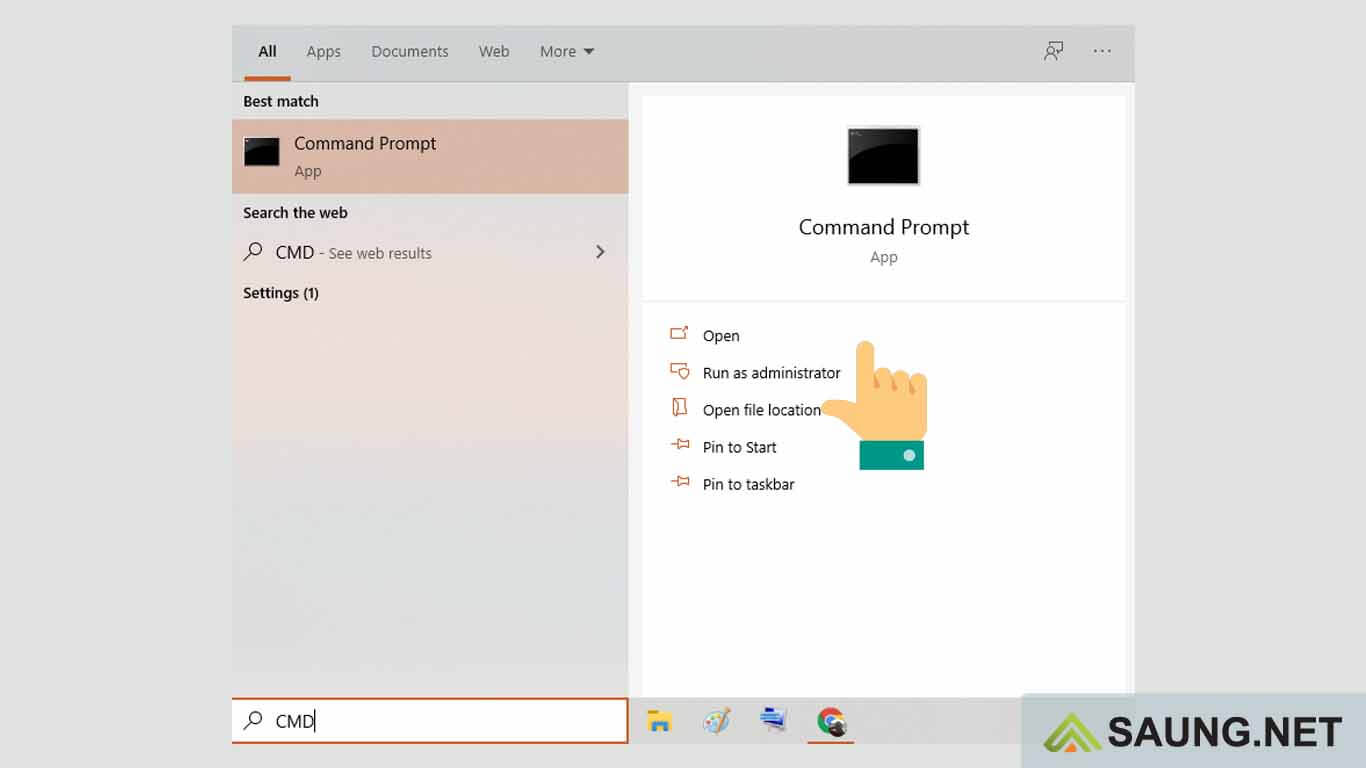
- Klik Run as administrator, pilih Yes untuk konfirmasi.
- Setelah muncul jendel berlatar bekang hitam, ketik ‘netsh wlan show profiles‘ tanpa tanda petik lalu Enter.
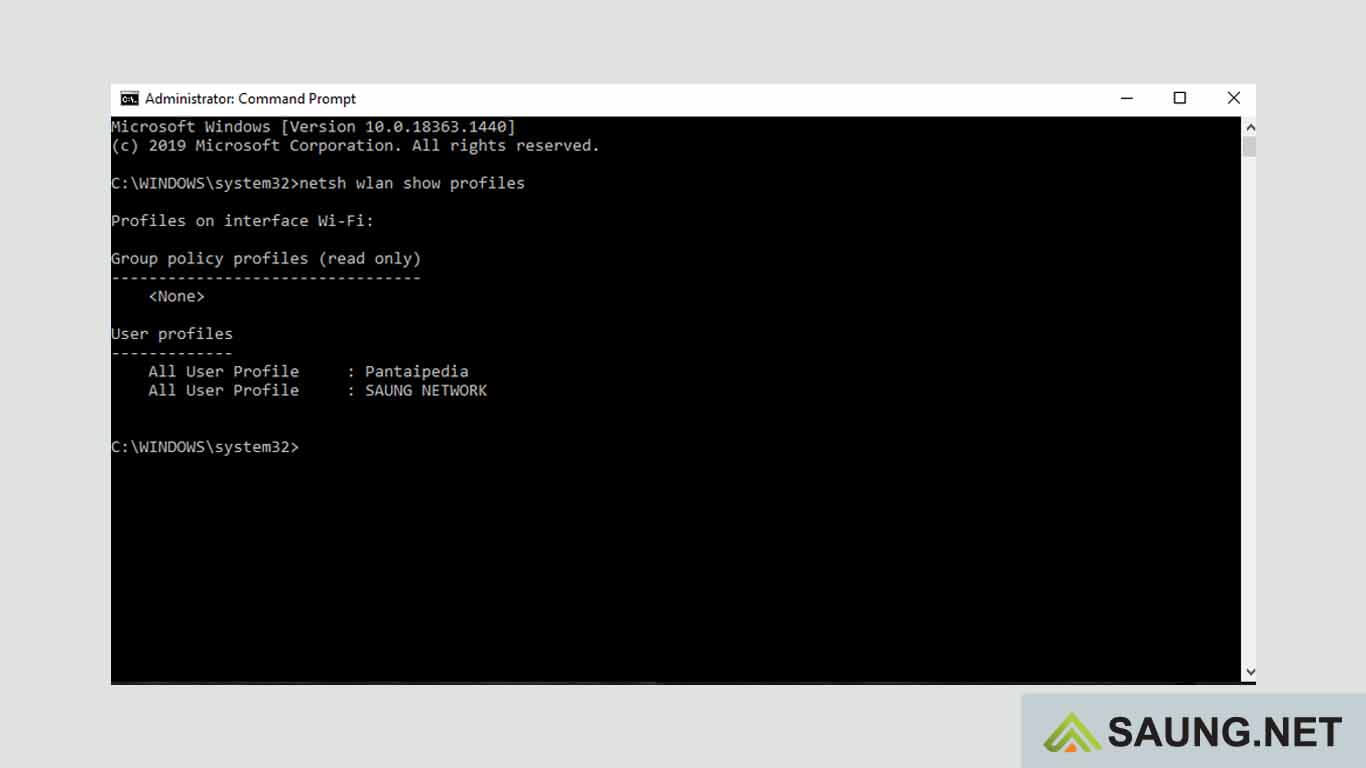
- Nantinya akan tampil daftar jaringan WiFi yang pernah kita gunakan.
- Untuk mengetahui password WiFi tersebut ketik ‘netsh wlan show profiles “Nama WiFi” key=clear’ lalu Enter.
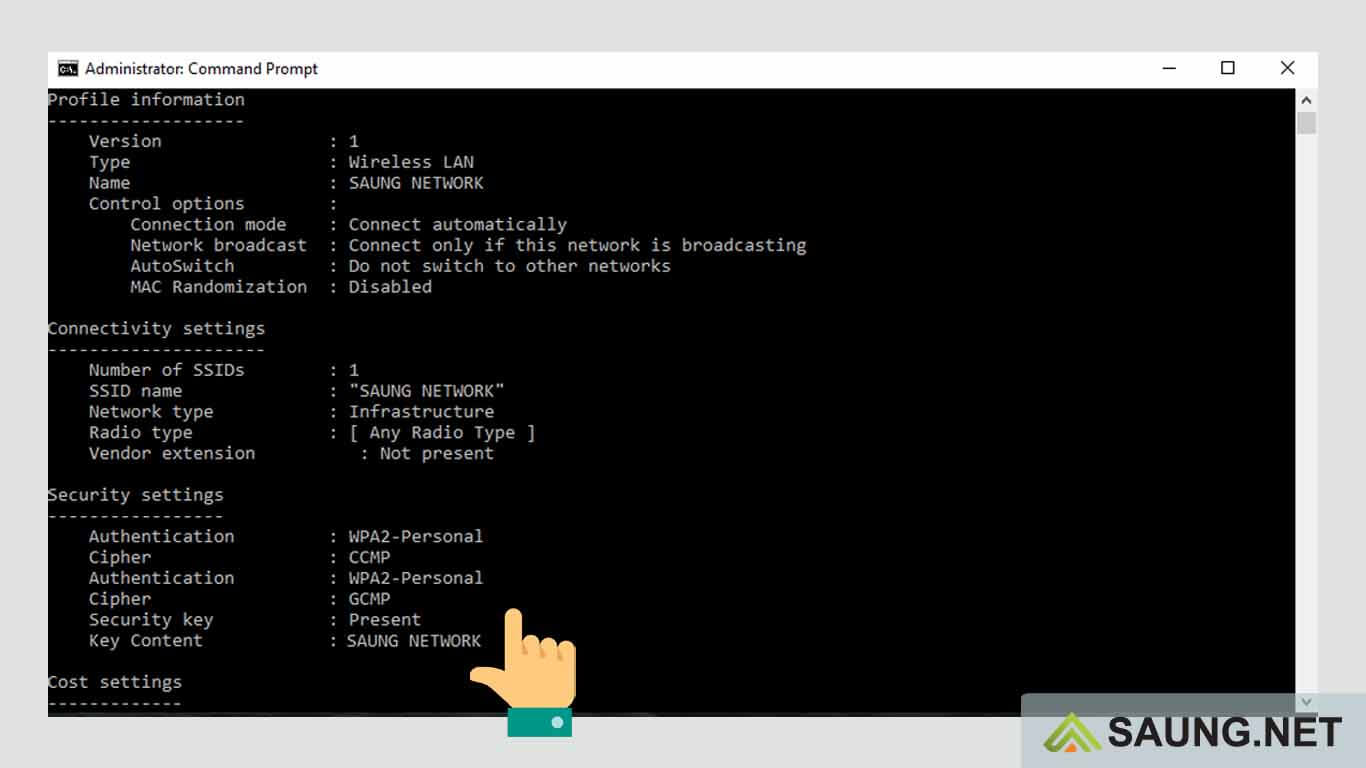
- Akan tampil informasi terkait jaringan WiFi seperti Connectivity settings, Connectivity settings, dan Connectivity settings.
- Untuk melihat passwordnya cek pada Security setting bagian Key Content: …. itulah password dari jaringan WiFi tersebut.
Dengan cara melihat password WiFi di laptop lewat CMD seperti di atas, perangkat tidak perlu terkoneksi ke jaringan WiFinya. Intinya kita bisa cek semua password dari WiFi yang pernah terhubung dengan perangkat. Untuk mengetahui password WiFi dengan metode di atas, pastikan sudah mengetikan setiap huruf dengan benar.
3. Melihat Password WiFi di PC Mac

Nah, pengguna PC atau komputer Mac juga bisa melihat password WiFi yang sudah terhubung. Bahkan untuk melakukannya kita tidak perlu terkoneksi dengan jaringan WiFinya. Berikut caranya:
- Pertama, buka Finder, klik Go.
- Selanjutnya pada menu drop down, klik Utilities.
- Lakukan klik dua kali pada Keychain Access.
- Temukan nama network yang pernah kita gunakan, lalu klik dua kali.
- Pada Attributes, klik opsi Show password.
- Setelah itu akan muncul jendela perintah, masukan password Mac kita.
- Klik Allow untuk melajutkan, setelah itu kita bisa melihat password WiFi tersebut.
Jaringan internet WiFi IndiHome sering lelet tiba-tiba? Bisa jadi penyebabnya karena terlalu banyak yang menggunakannya. Silahkan cek dengan Cara Mengetahui Siapa Saja yang Menggunakan WiFi IndiHome Kita.
4. Melihat Password WiFi di Router

Jika sejak pemasangan password WiFi tidak pernah kita ganti, maka biasanya jaringan WiFi masih menggunakan password bawaan (default). Umumnya manufaktur mencantumkan SSID dan password default di bagian belakang atau bawah Router, berupa stiker.
Jika tidak ada pada Router, coba temukan boks Router tersebut. Di sana biasanya akan ada serangkaian nomor berlabel Key. Itulah password WiFi Anda. Jikapun jaringan WiFi Anda tidak lagi SSID dan password default, biasanya petugas yang melakukan instalasi jaringan akan menuliskannya pada boks router.
Itulah beberapa metode yang bisa kita lakukan untuk mengetahui dan melihat password wifi di PC ataupun laptop yang sudah terhubung sebelumnya. Jika memiliki pertanyaan atau punya cara lain silahkan kirim lewat kolom komentar.