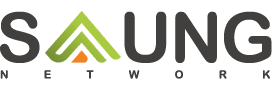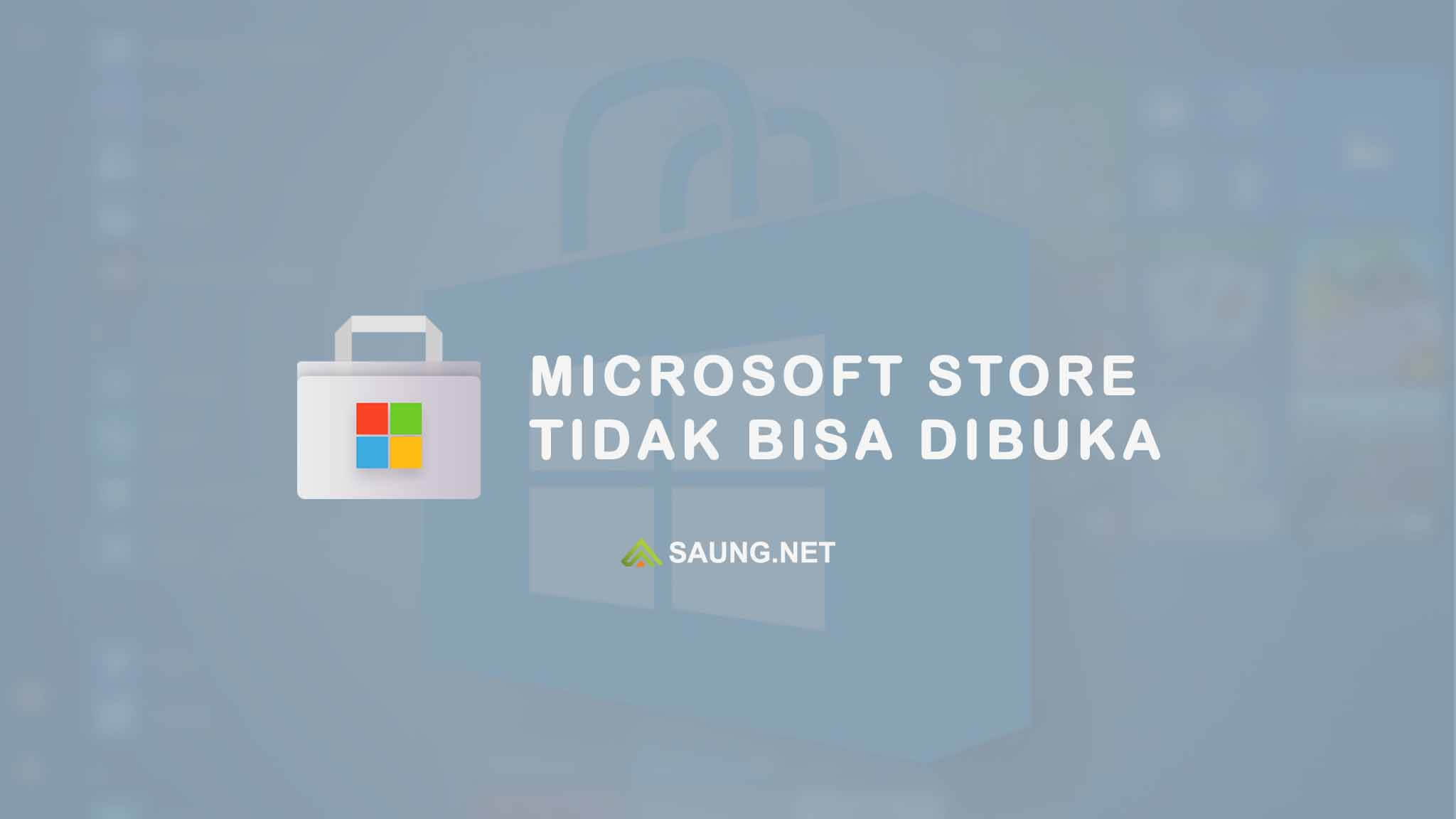Ingin meningkatkan produktivitas kinerja di Windows 10? Solusinya bisa dengan memanfaatkan fitur shortcut keyboard yang ada di Windows 10.
Seperti yang kita ketahui tombol shortcut keyboard ini berfungsi untuk memudahkan, mempercepat pekerjaan pada saat kita mengetik atau melakukan aktivitas pada komputer.
Shortcut keyboard sangat membantu untuk menghemat waktu tanpa membuang-buang waktu dan pekerjaan dapat menjadi lebih cepat dan tepat waktu.
Ada banyak shortcut keyboard Windows 10 yang bisa mempersingkat kinerja kita.
Shortcuts Keyboard Windows 10
Berikut ada beberapa shortcut dan fungsinya yang sangat penting diketahui untuk mempermudah dalam penggunaan terutama pengguna windows 10.
Shortcut Keyboard Umum
Kombinasi shortcut keyboard umum ini untuk mempercepat kinerja kita saat menggunakan Windows 10.
| Shortcut Keyboard | Fungsi |
| Windows + A | Untuk membuka Action Centre |
| Windows + I | Untuk membuka Pengaturan Windows |
| Windows + S | Untuk membuka Cortana |
| Windows + C | Untuk membuka Cortana dalam mode listening |
| Windows | Untuk membuka Start Menu |
| Windows + Q | Untuk melakukan Pencarian dengan suara |
| Windows + S | Untuk melakukan Pencarian dan Cortana dengan ketikan keyboard |
| Windows + X | Untuk membuka menu Power User |
| Windows + G | Untuk membuka menu Game Bar |
| Windows + I | Untuk membuka menu Settings |
| Windows + L | Untuk mengunci Windows |
| Windows + D | Untuk menampilkan Desktop |
| Windows + E | Untuk membuka program File Explorer |
Shortcut Keyboard Windows Snap
Windows Snap memiliki fungsi untuk menampilkan beberapa program dalam satu layar dan bentuk potongan (maksimal 4). Ini akan memudahkan kita untuk kerja cepat.
| Shortcut Keyboard | Fungsi |
| Windows + Panah Kiri | Untuk Snap ke sisi kiri layar |
| Windows + Panah Kanan | Untuk Snap ke sisi kanan layar |
| Windows + Panah Atas | Untuk Snap ke sisi atas layar |
| Windows + Panah Bawah | Untuk Snap ke sisi bawah layar |
Microsoft Edge Shortcut
Kombinasi shortcut keyboard ini untuk yang biasa menggunakan browser Microsoft Edge. Akan mempercepat kinerja kita dalam berselancar di internet.
| Shortcut Keyboard | Fungsi |
| Ctrl + D | Tandai situs di tab saat ini |
| Ctrl + I | Buka jendela favorit |
| Ctrl + J | Buka jendela unduhan |
| Ctrl + H | Buka jendela riwayat |
| Ctrl + P | Mencetak halaman ini |
| Ctrl + F | Membuka fungsi pencarian pada halaman ini untuk menemukan konten dengan cepat |
| Alt + C | Membuka Cortana |
| F12 | Buka Alat Pengembang |
| Ctrl + Shift + Delete | Menghapus cache browser |
| Ctrl + T | Membuka tab baru. |
| Ctrl + Shift + T | Membuka kembali tab terakhir yang ditutup |
| Ctrl + W atau Ctrl + F4 | Tutup tab saat ini |
| Ctrl + K | Buat salinan tab saat ini dan buka |
| Ctrl + N | Membuka jendela Edge baru |
| Ctrl + Shift + P | Membuka jendela InPrivate baru |
| Ctrl + Tab | Beralih ke tab terbuka berikutnya |
| Ctrl + Shift + Tab | Beralih ke tab terbuka sebelumnya |
Shortcut File Explorer
Pintasan keyboard Windows 10 ini untuk mempercepat kinerja kita dalam mengelola file. Berikut pintasan keyboard di aplikasi Explorer.
| Shortcut Keyboard | Fungsi |
| Win + E | Membuka jendela File Explorer |
| End | Menuju akhir file |
| Shift + F10 | Membuka konteks menu Right click |
| Del | Menghapus file/folder |
| Shift + Delete | Menghapus tanpa memindahkannya ke Recycle Bin |
| Enter | Membuka file/folder |
| Alt + Enter | Membuka jendela Properties |
| Ctrl + X | Cut |
| Ctrl + C | Copy |
| Ctrl + V | Paste |
| Ctrl + W atau Alt+F4 | Menutup jendela |
| Ctrl + Z | Undo |
| Ctrl + Y | Redo |
| Ctrl + A | Select all |
| F2 | Tombol cepat rename |
| F5 | Shortcut untuk refresh |
| F10 | Menampilkan Menu Bar |
| F11 | Tampilan layar penuh |
| Home | Menuju awal file |
| Ctrl + N | Membuka jendela File explorer baru |
| Ctrl + Shift + N | Membuat folder baru |
| Alt + Shift +P | Menampilkan detail File lebih terprinci |
| Alt + P | Membuka panel Preview |
| Ctrl + Shift + 2 | Ukuran icon besar |
| Ctrl + Shift + 1 | Ukuran icon ekstra besar |
| Ctrl + Shift + 3 | Ukuran icon menengah |
| Ctrl + Shift + 4 | Ukuran icon kecil |
| Ctrl + Shift + 5 | Mengubah tampilan menjadi List |
| Ctrl + Shift + 6 | Mengubah tampilan menjadi Details |
| Ctrl + Shift + 7 | Mengubah tampilan menjadi Tiles |
| Ctrl + Shift + 8 | Mengubah tampilan menjadi Content |
| Alt + Right | Menuju ke folder yang dikunjungi setelahnya |
Shortcut Command Prompt
Untuk yang sering menggunakan command prompt, bisa menggunakan beberapa shortcut keyboard di bawah ini.
| Shortcut Keyboard | Aksi |
| Ctrl + Up / Down | Memindahkan satu baris ke atas atau ke bawah dalam riwayat Command Prompt – seperti menggunakan scroll bar |
| Ctrl + M | Masukkan “tanda”, yang membantu pemilihan teks |
| Ctrl + F | Membuka dialog Find untuk mencari output Command Prompt |
| Alt + F4 | Menutup jendela Command Prompt |
Kita bisa menghapal shortcut keyboard Windows 10 di atas untuk mempercepat kinerja kita.
Selain itu, kita juga bisa membuat shortcut keyboard sendiri untuk aplikasi apapun.
Cara Membuat Shortcut Keyboard Windows 10
Membuat shortcut keyboard sendiri di Windows 10 akan memudahkan kita saat akan membuka program tertentu dengan cepat.
Berikut langkah-langkah cara membuat shortcut keyboard Windows 10.
- Klik menu “Start” (ikon Windows 10).
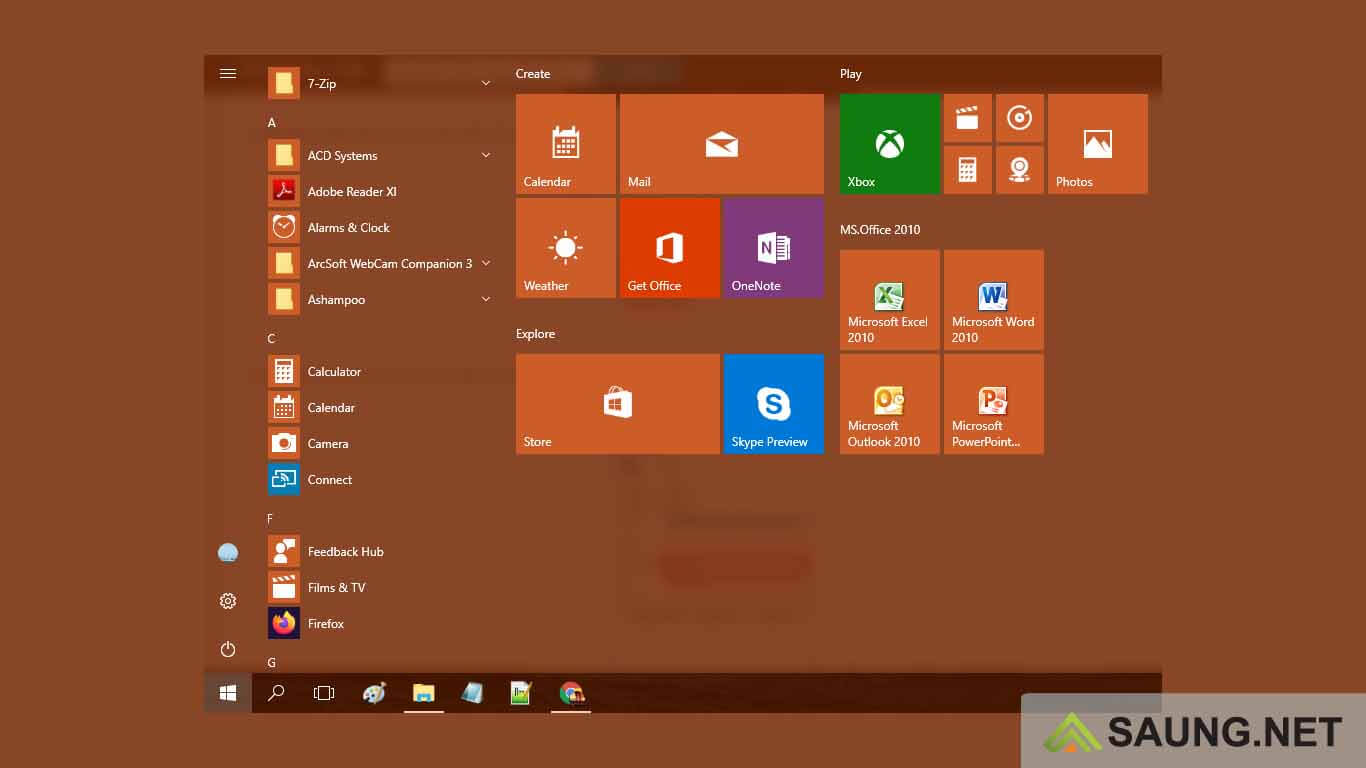
- Cari dan pilih ikon aplikasi yang diinginkan.
- Klik kanan, lalu klik menu More > pilih Open file location.
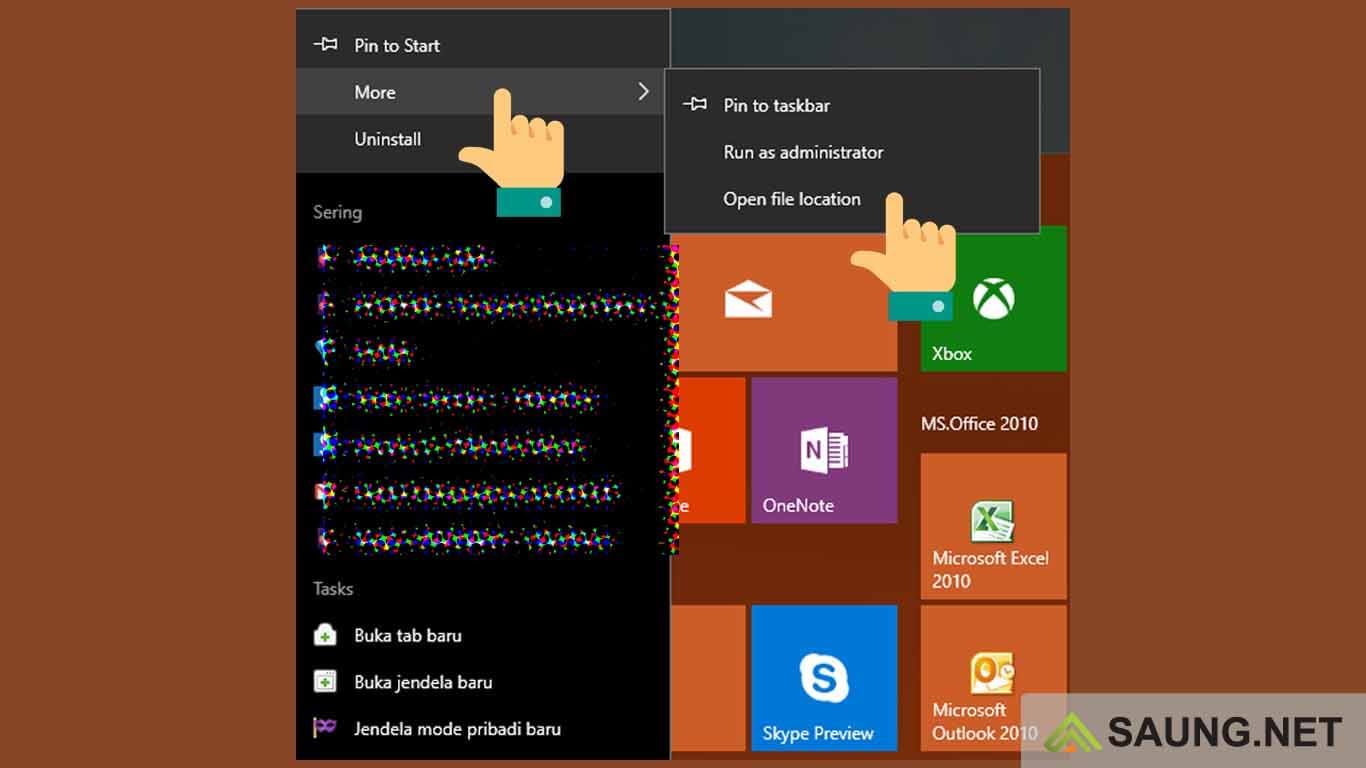
- Klik kanan pada ikon aplikasi. Pilih Create shortcut. Lalu klik Yes pada jendela konfirmasi.
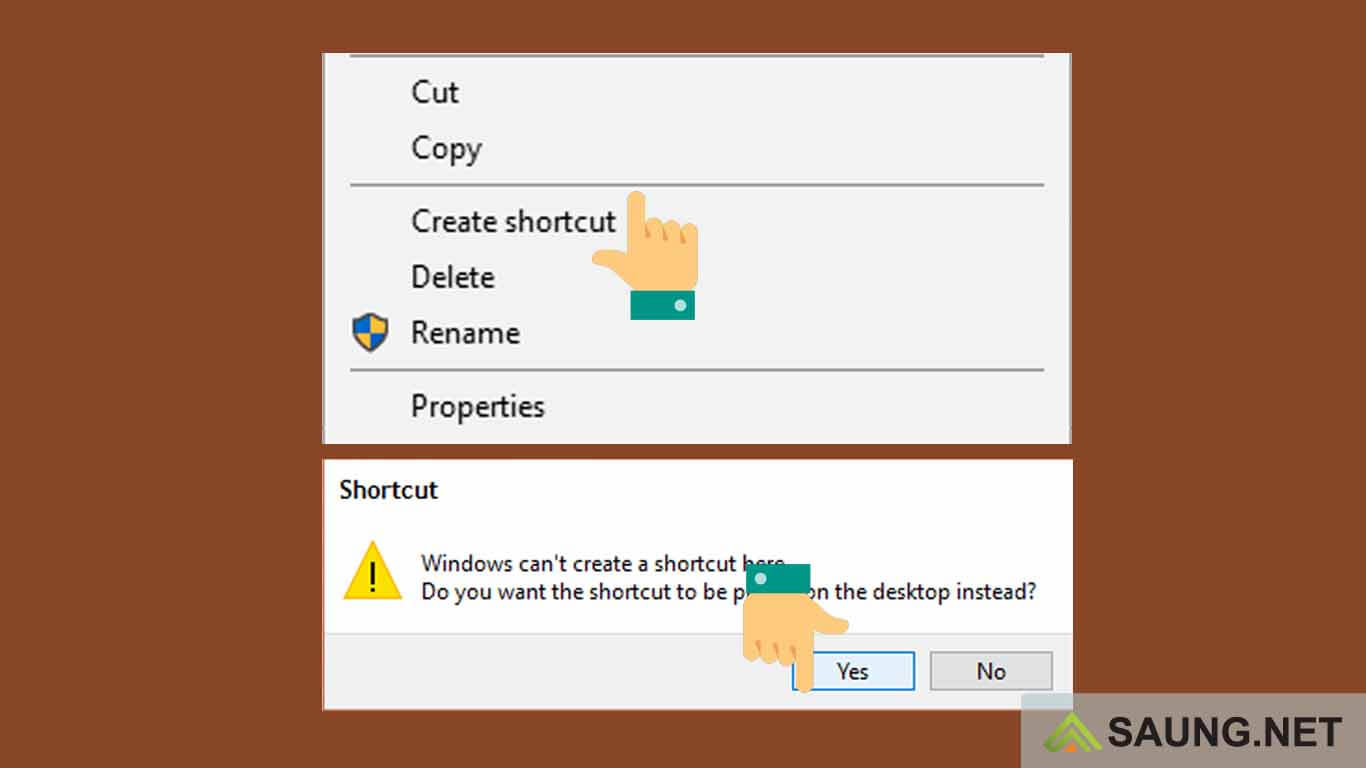
- Setelah itu, klik kanan lagi pada ikon aplikasi. Pilih Properties.
- Akan tampil jendela baru. Pada menu tab Shortcut > pada kolom Shortcut key pilih kode shortcut yang diinginkan.
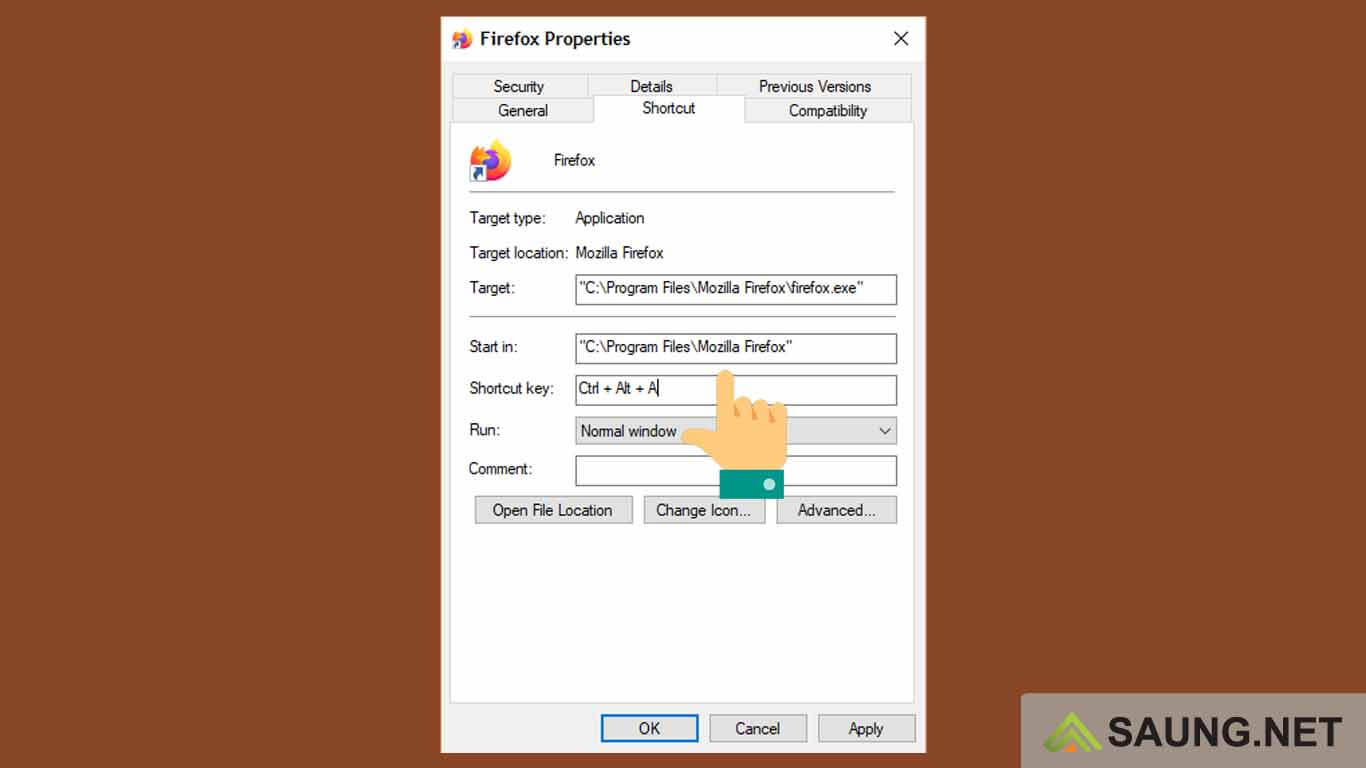
- Jika sudah, klik tombol Apply untuk menyimpan setelan. Klik Continue pada jendela konfirmasi.
- Selesai.
[post jumlah=5 tag=”windows-10″]
Bagaimana? cukup membantu untuk mempersingkat pekerjaan bukan?
Demikian pembahasan shortcut keyboard bahasa Indonesia Semoga bermanfaat.