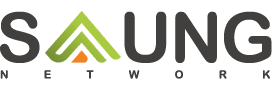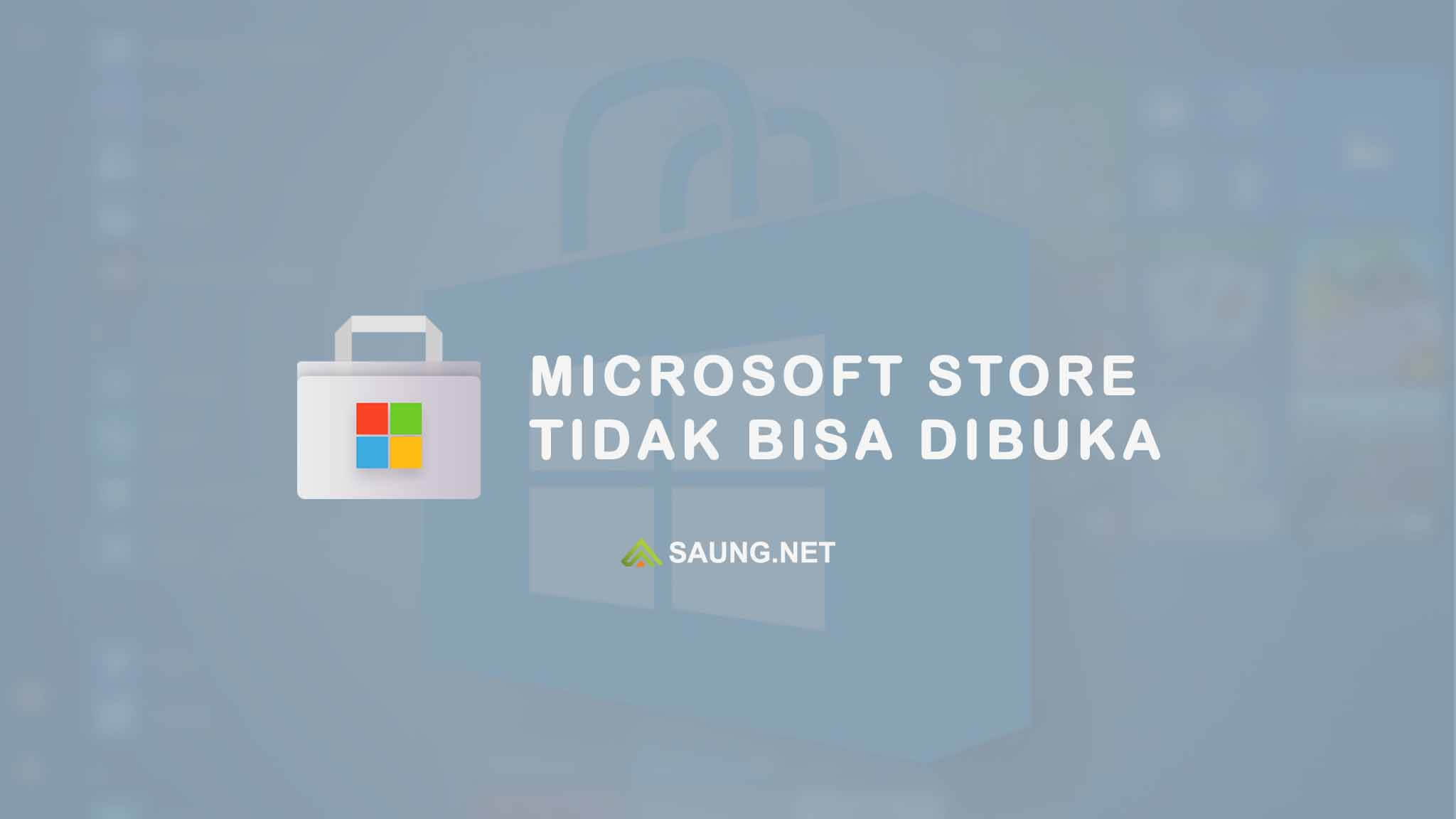Aplikasi Microsoft Office error atau tidak bisa dibuka? Tenang, masalah serupa bukan hanya Anda seorang yang mengalami, orang lain juga. Untung saja ada cara mengatasi Microsoft Store tidak bisa dibuka.
Seperti yang kita tahu Microsoft Store adalah layanan resmi yang menyediakan beragam aplikasi dan game untuk Windows. Pengguna bisa memasang aplikasi dan game dengan mudah dan aman.
Aplikasi dan game yang tersedia tentu tidak semuanya berbayar. Ada banyak aplikasi serta game gratis yang menarik untuk kita download. Cek di bagian beranda, ada daftar aplikasi dan game yang populer.
Tapi sayangnya, tidak sedikit pengguna yang mengeluhkan masalah aplikasi Microsoft Store tidak bisa dibuka atau error. Untung saja ada beberapa cara yang bisa kita coba untuk mengatasi problem tersebut.
Cara Mengatasi Microsoft Store Tidak Bisa Dibuka
Tentu saja, penyebab kenapa Microsoft Store tidak bisa dibuka bisa karena beberapa alasan. Itu sebabnya di bawah ini ada beberapa metode yang bisa mengatasi masalah tersebut.
Pastikan Perangkat Terhubung ke Internet dan Sudah Login
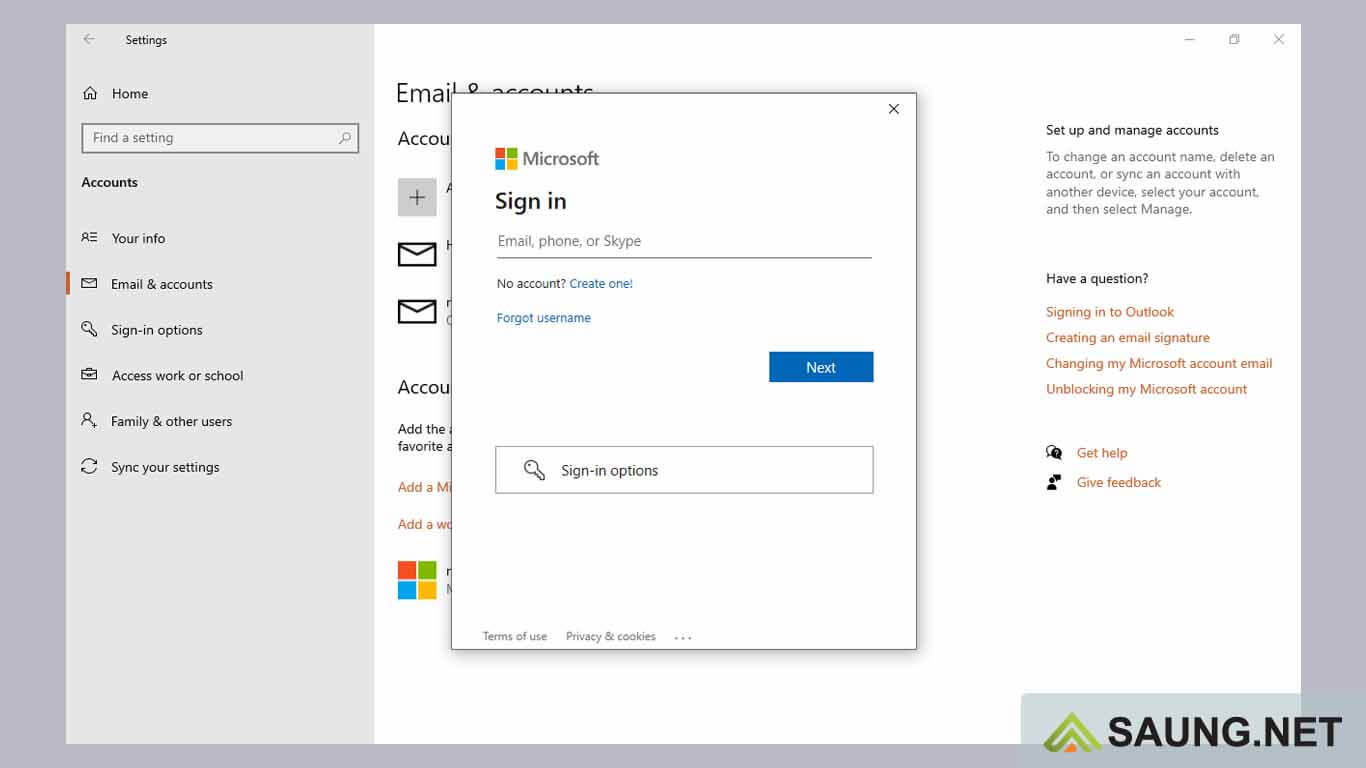
Microsoft Store Force Close adalah masalah yang paling sering terjadi dan penyebab dari error tersebut cukup sepele, yaitu karena perangkat tidak terhubung ke internet atau ada masalah login dengan akun Microsoft.
Untuk itu, pertama kita harus pastikan laptop atau komputer sudah terhubung ke jaringan Internet. Selanjutnya pada Settings > Account pastikan kita sudah login dengan Microsoft.
Jika belum punya akun Microsoft, silahkan kunjungi laman daftar untuk membuat akun Microsoft. Selain itu, mendaftar akun bisa pakai Gmail, email ataupun nomor telepon. Setelah login coba akses Microsoft Store lagi.
Jika belum berhasil, coba ikuti langkah selanjutnya.
Cek Pengaturan Tanggal dan Waktu
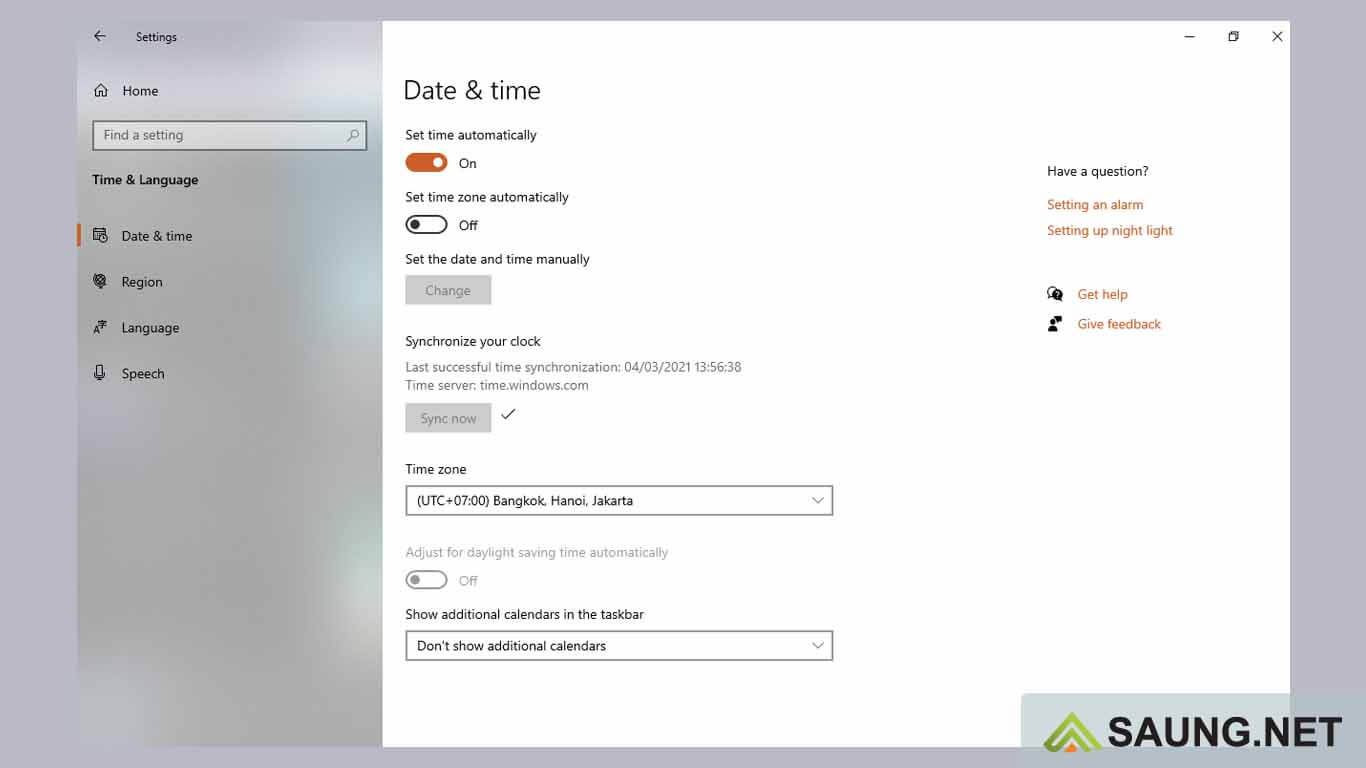
Alasan Microsoft Store tidak bisa dibuka juga bisa karena pengaturan tanggal dan waktu yang salah. Agar microsoft store berfungsi dengan baik, maka komputer/laptop dengan pengaturan waktu yang tepat.
Caranya, arahkan kursor ke bagian pojok kanan bawah, lalu klik kanan pada mouse, pilih opsi Adjust date/time. Pastikan sudah mengaktifkan Set time automatically dan Set the date and time automatically.
Jika kita tinggal di Indonesia, maka pastikan menggunakan Time zone (UTC+07:00) Bangkok, Hanoi, Jakarta. Lalu pada Synchronize your clock klik tombol Sync now untuk menyinkronkan waktu dengan time server.
Ingin kinerja komputer atau laptop jadi ngebut lagi? Salah satu caranya bisa dengan melakukan defrag, berikut pembahasan Cara Defrag HDD di Windows 10.
Reset Cache Aplikasi Microsoft Store
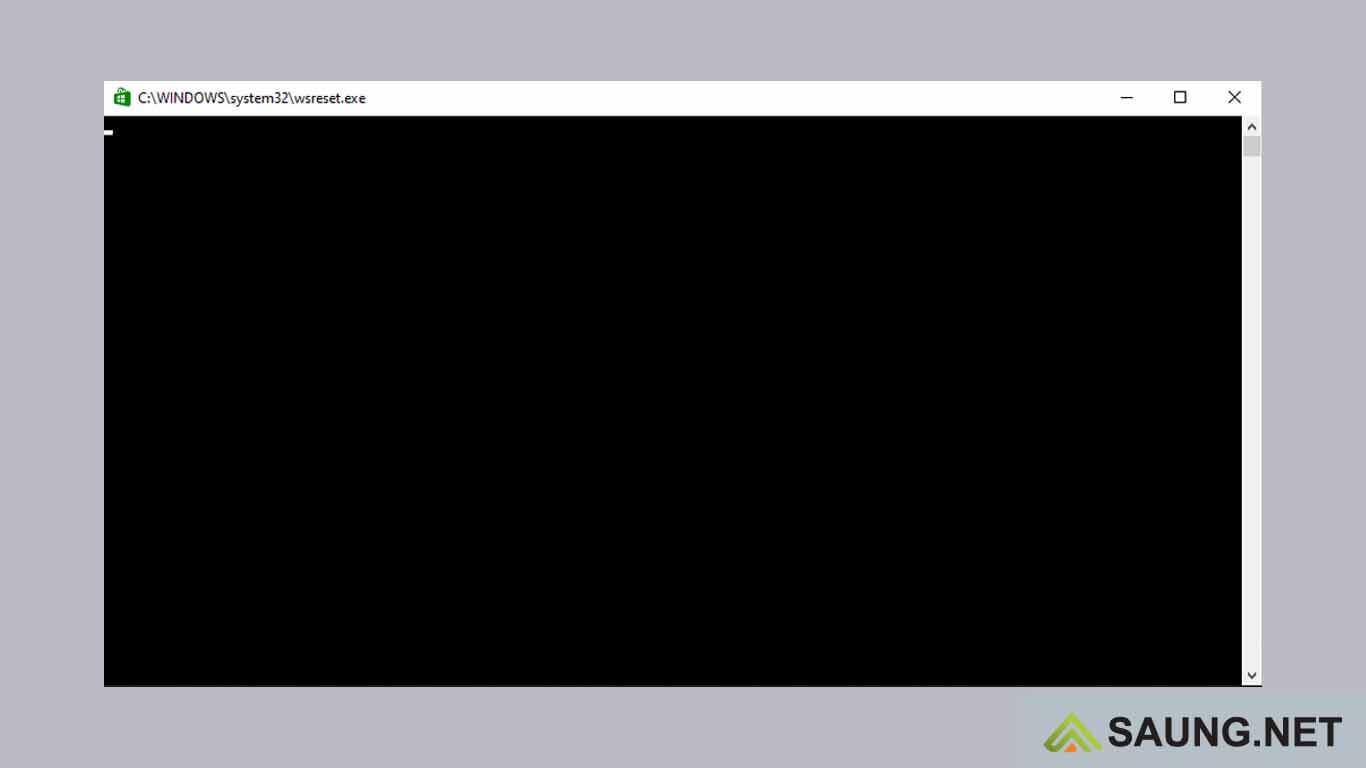
Metode selanjutnya yang patut dicoba untuk mengatasi aplikasi store Windows tidak bisa dibuka bisa dengan melakukan Reset Cache pada aplikasi Microsoft Store.
Untuk laptop/komputer yang memiliki ruang penyimpanan yang terbatas, cache yang menumpuk bisa menimbulkan masalah, salah satunya Microsoft Store tidak bisa download aplikasi dan game.
Atau bisa juga karena chace bermasalah, biasanya akan muncul jendela peringatan ‘Windows store cache may be damage‘. Untuk mengatasinya cukup mudah, yaitu dengan cara reset cache.
cara menghapus cache microsoft store:
- Pertama buka jendela Run dengan menekan tombol Windows+R secara bersamaan.
- Lalu ketikan wsreset.exe
- Tekan Enter atau pilih opsi OK
- Selanjutnya sistem akan melakukan reset cache. Tunggu beberapa saat hingga prosesnya selesai.
- Jika sudah selesai, maka aplikasi Microsoft Store akan otomatis berjalan, jika tidak bisa buka secara manual.
- Dengan cara ini seharusnya Microsoft Store sudah normal kembali.
Memanipulasi Cache Folder
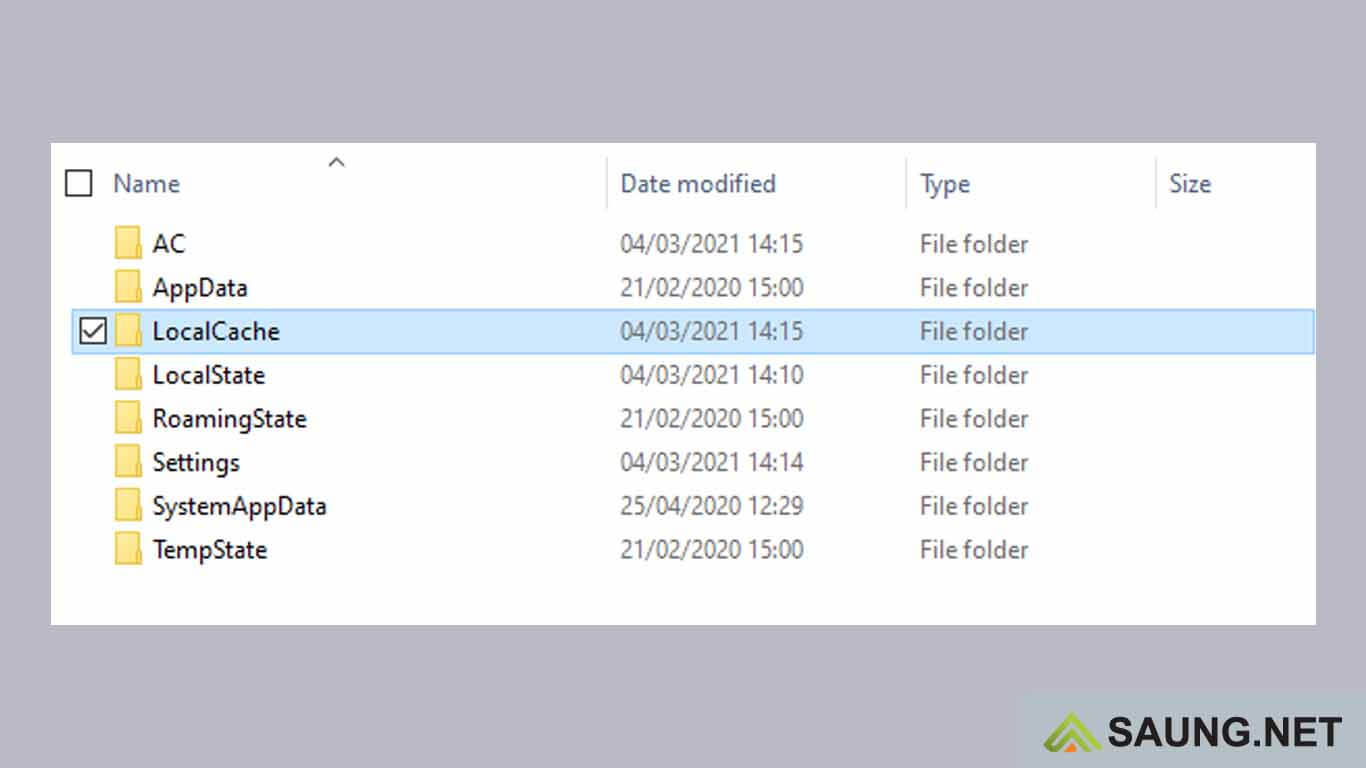
Aplikasi Windows Store macet atau error bisa karena file cache yang sudah rusak. Untuk mengatasinya bisa dengan melakukan menipulasi cache folder.
Metode ini patut Anda coba jika cara reset cache sebelumnya belum bisa membuat Microsoft Store terbuka. Caranya adalah:
- Apabila aplikasi Microsoft Store sedang berjalan, kita bisa menutupnya secara paksa lewat Task manager. Cara cepatnya bisa menekan tombol CTRL+Alt+Del secara bersamaan
- Setelah itu buka File Explorer, lalu ke direktori:
C:\Users\nama\AppData\Local\Packages\Microsoft.WindowsStore_8wekyb3d8bbwe dan buka folder Localstate - Jika kita temukan folder bernama cache, maka ubah namanya jadi cache.old
- Setelah itu lakukan tutup aplikasi File Explorer dan lakukan Restart windows
- Lalu coba buka aplikasi Microsoft Store
Ingin mematikan antivirus bawaan Windows untuk sementara atau permanen? Berikut pembahasan tentang Cara Mematikan Windows Defender.
Reset Aplikasi Microsoft Store
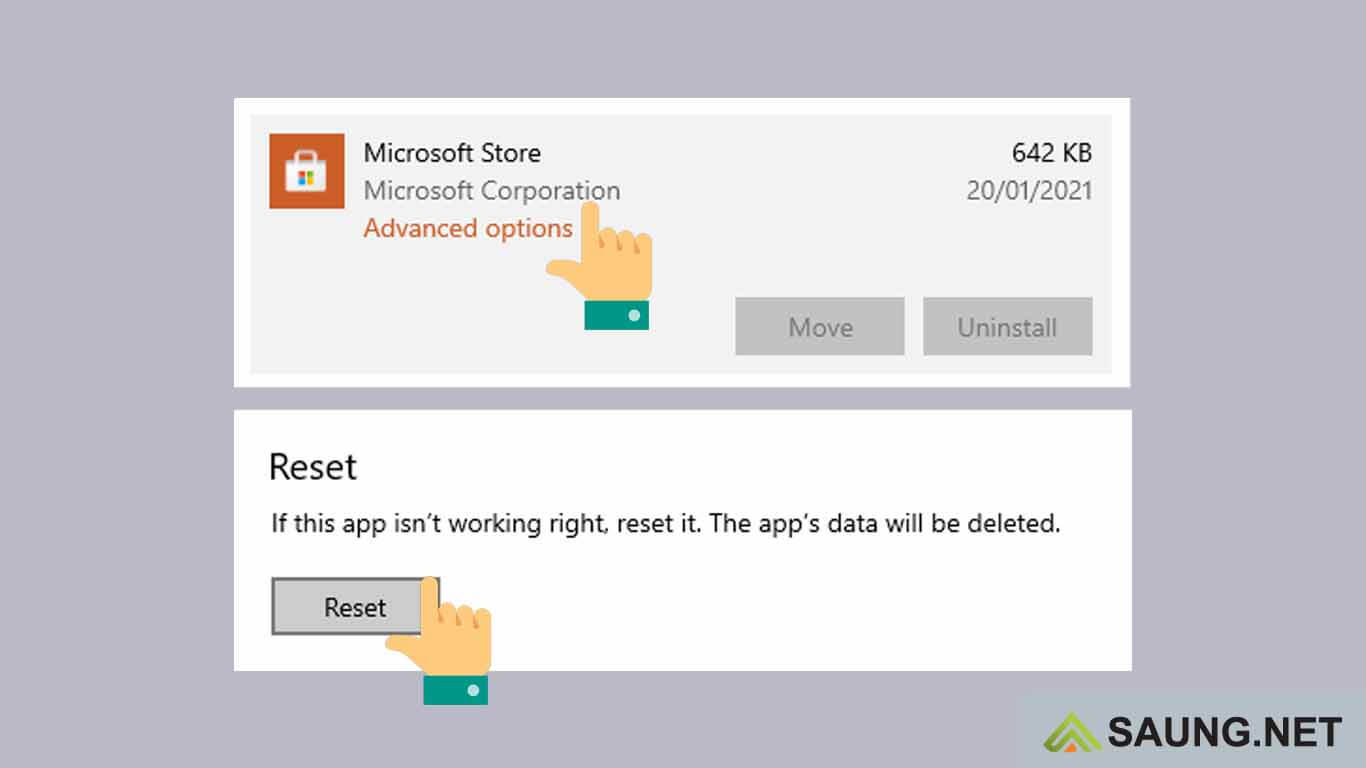
Untuk mengatasi aplikasi Microsoft Store error bisa dengan melakukan reset pada aplikasinya, yaitu mengembalikan aplikasi ke setelan awalan, agar kembali menjadi sedia kala.
Begini cara melakukannya:
Pertama kita masuk ke Windows Settings lalu pilih opsi Apps & features. Atau cara cepatnya bisa pakai fitur pencarian dengan mengetik ‘Apps’ lalu klik Apps & features.
Selanjutnya gulir ke bawah, lalu cari dan temukan Microsoft Store, klik lalu pilih opsi Advanced options. Gulir lagi ke bawah dan klik tombol Reset.
Setelah itu kita hanya perlu menunggu beberapa saat hingga prosesnya selesai. Langkah selanjutnya kita hanya perlu restart komputer dan coba buka aplikasi Microsoft Store. Lalu login dengan akun Microsoft.
Dengan cara ini seharusnya memperbaiki Microsoft Store yang error.
Perbaiki dengan Windows Troubleshooter
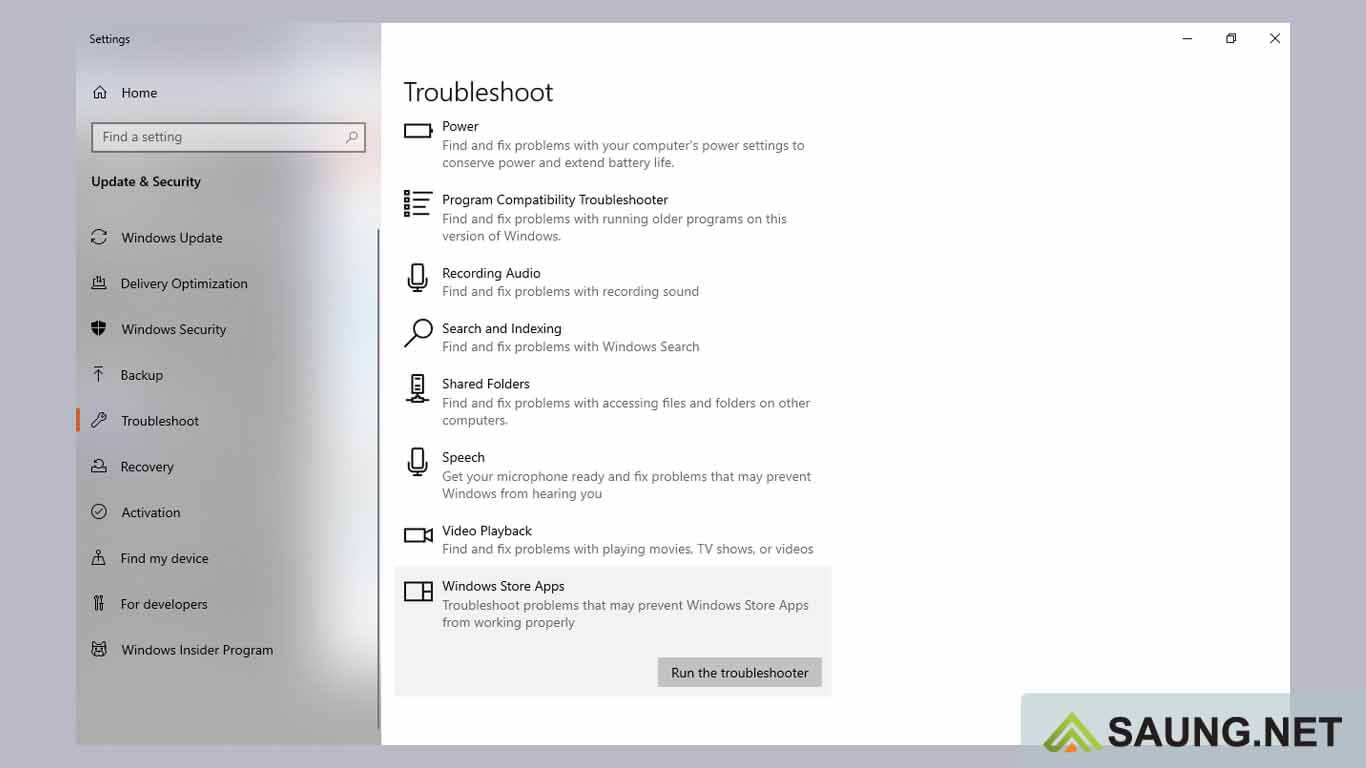
Untuk memperbaiki aplikasi Microsoft Store yang error dan tidak bisa download juga bisa dengan memanfaatkan aplikasi bawaan yang bernama Windows Troubleshooter.
Aplikasi Windows troubleshooter akan melakukan scan untuk mengetahui penyebab errornya dan akan memperbaikinya. Jika belum tahu cara menggunakannya, caranya adalah:
- Gunakan fitur pencarian Windows, lalu ketikan Troubleshoot
- Lalu Klik Troubleshoot settings untuk membukannya
- Selanjutnya gulir ke bawah, temukan Windows Store Apps, lalu klik.
- Klik tombol Run the troubleshooter
- Troubleshoot akan melakukan identifikasi penyebab error
- Jika muncul perintah Reset an app, klik tombol Next dan tunggu beberapa saat hingga selesai
- Setelah muncul ikon centang berwarna hijau itu artinya Windows Store sudah bisa kita gunakan.
Manfaatkan Fitur Scan CMD
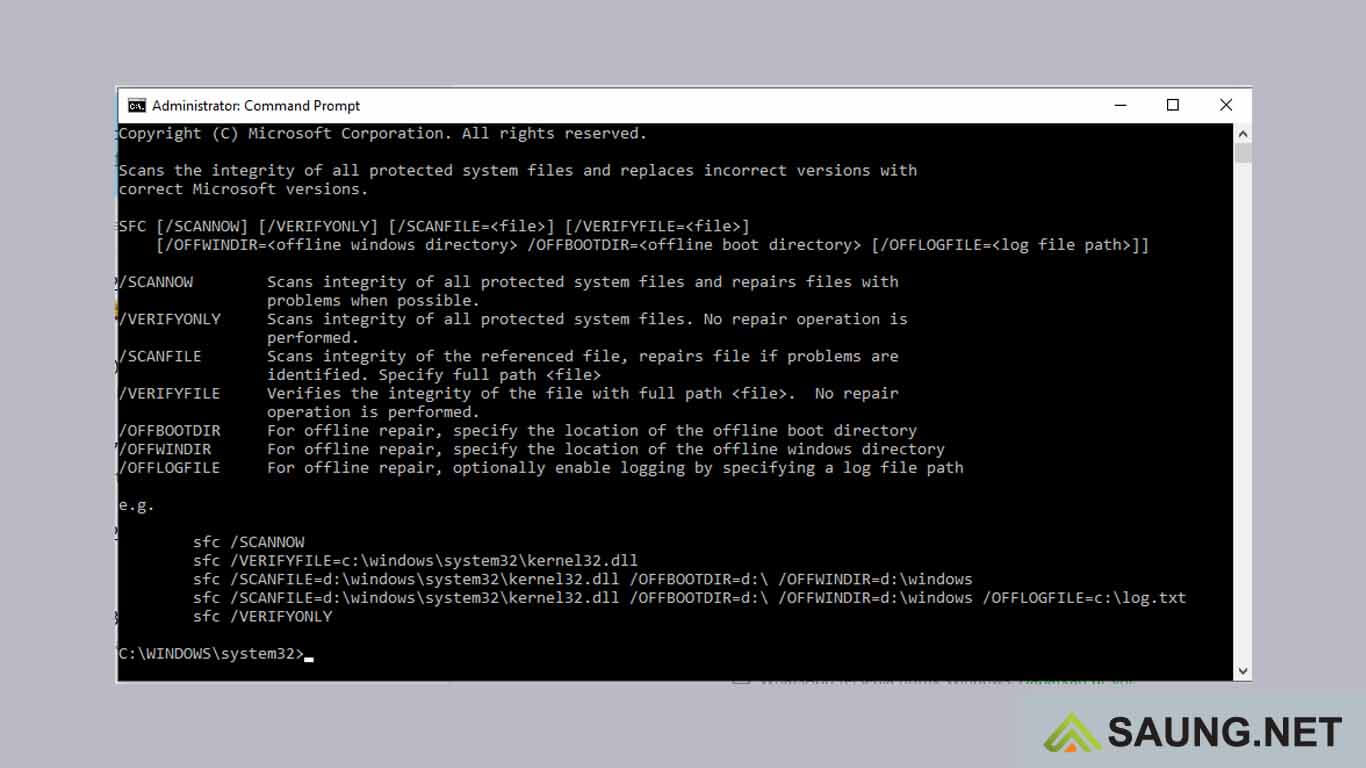
Metode mengatasi aplikasi Windows Store tidak bisa dibuka juga bisa dengan memanfaatkan fitur Scan yang ada pada aplikasi bawaan bernama Command Prompt (CMD).
Tidak beda dengan troubleshooter, fitur ini juga bisa melakukan deteksi penyebab error pada aplikasi sekaligus bisa memperbaikinya. Tidak perlu panjang lebar, berikut langkah-langkah menggunakan fitur scan CMD.
- Ketikan CMD pada menu pencarian Windows
- Lalu pilih opsi Run as administrator, lalu klik Yes untuk konfirmasi.
- Ketikan perintah ‘Sfc‘ atau ‘Scannow‘
- Kemudian Command Prompt akan melakukan tugasnya untuk melakukan scan dan perbaikan. Tunggu beberapa saat sampai selesai.
- Saat ada aplikasi yang rusak, akan muncul keterangan dan otomatis akan memperbaikinya.
- Setelah selesai, restart perangkat dan buka aplikasi
Update Windows
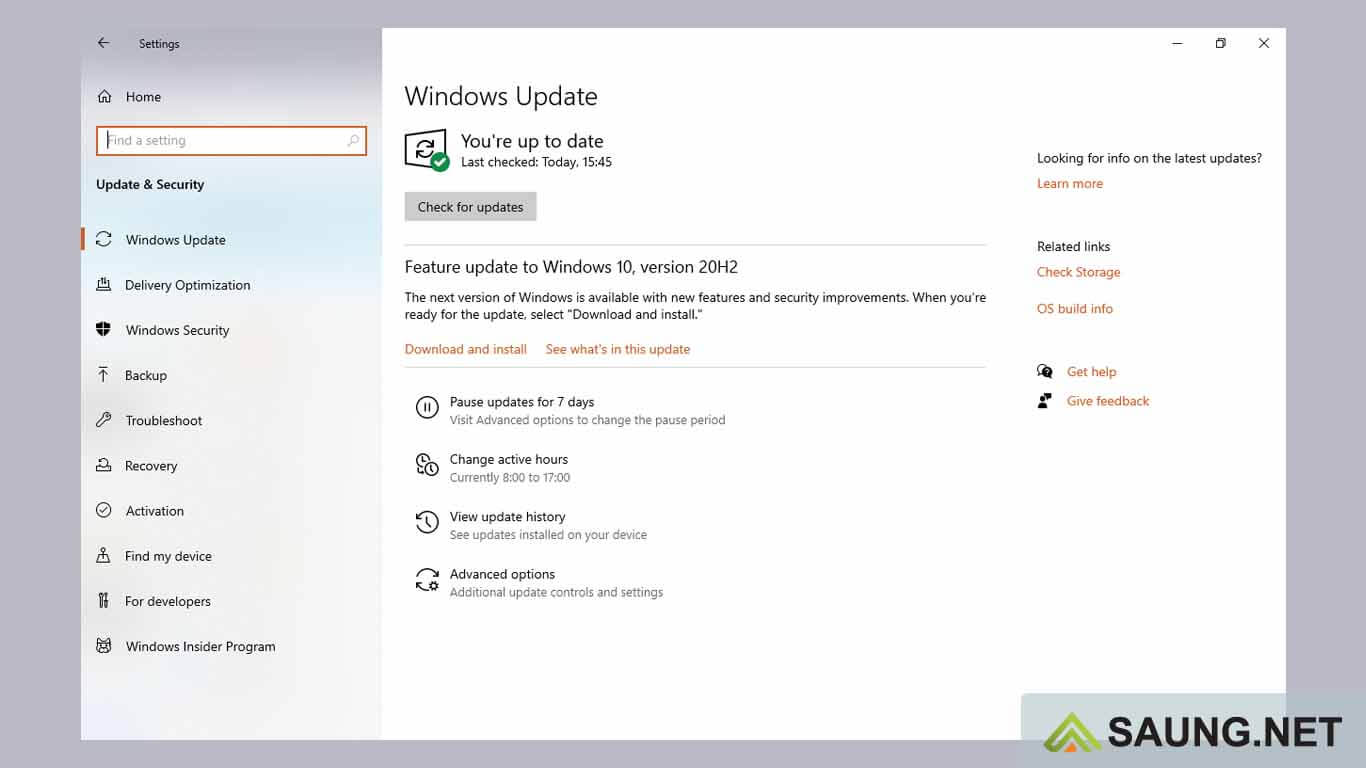
Jika semua metode di atas telah dilakukan namun tidak membuahkan hasil, aplikasi Microsoft Store masih tidak bisa dibuka, maka untuk melakukan update Windows.
Caranya masuk ke Settings, lalu pilih menu Update & Security, selanjutnya klik tombol Chek for updates. Tunggu beberapa saat sampai muncul ketersediaan update terbaru, Lalu klik Download and instal. Lalu lakukan restart perangkat.
Update sistem operasi Windows selain bisa meningkat keamanan dan menambah fitur, juga bisa memperbaiki beberapa celah atau error. Termasuk bisa memperbaiki Microsoft Store error.
Kesimpulan
Cukup merepotkan jika sampai aplikasi Microsoft Store tidak bisa kita buka, karena lewat aplikasi toko tersebut kita bisa mendownload aplikasi dan game dengan aman.
Nah, semoga beberapa metode di atas bisa untuk memperbaiki dan mengatasi Microsoft Store error dan bisa digunakan lagi untuk download aplikasi dan game. Semoga bermanfaat.