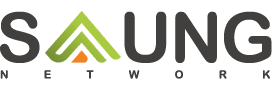Koneksi internet terasa lambat saat mengakses website tertentu? Untuk yang ingin berselancar lebih cepat, bisa mencoba menggunakan DNS Cloudflare. Simak Cara Setting DNS CloudFlare pada tulisan ini.
DNS Cloudflare bisa kita gunakan di berbagai perangkat seperti di smartphone(Android, iOS) hingga komputer (MacOS, Windows, dan Linux). Nanti akan kita bahas juga bagaimana cara memasangnya pada setiap perangkat.
Perlu diketahui juga, bahwa DNS bisa mempengaruhi kecepatan loading saat kita mengakses suatu website, bahkan bisa membuka website yang diblokir. Karena pada saat kita mengakses website, kita akan melewati DNS server. Meski sebenarnya DNS server ini dikelola oleh provider ISP, namun kita bisa mengubah DNS server dengan DNS server lain.
Ada banyak penyedia alternatif DNS, biasa kita kienal dengan DNS resolver, yang memungkinkan bisa mengatur ulang trafik website. Dengan begitu bisa mempercepat proses pertukaran data dan meningkatkan keamanan. Salah satu penyedia layanan DNS resolver ini adalah CloudFlare.
Cloudflare menyediakan layanan DNS Resolver (1.1.1.1) yang diklaim sebagai DNS tercepat, bahkan Cloudflare menjamin jika layanan DNS mereka lebih aman dan private dibandingkan layanan DNS lainnya.
Sebelum ke inti pembahasan menganai DNS Cloudflare dan cara menggunakannya. Akan sedikit kita bahas mengenai DNS dan beberapa informasi menarik terkait Cloudflare.
Apa itu DNS?
DNS (Domain Name Server) adalah server yang menyimpan daftar berbagai macam domain. Seperti buku telepon yang mencatat berbagai macam nomor telepon, DNS juga mencatat seluruh domain yang ada di internet.
Di internet, komputer saling terhubung satu sama lain dengan IP Address. Namun karena manusia kesulitan mengingat setiap IP Address, maka muncul ide untuk mengonversikan alamat IP Address menjadi nama domain(seperti google.com) dan menyimpannya pada semuah server yang kemudian dinamai DNS server.
Fungsi utama DNS server adalah menerjemahkan nama host (hostname) menjadi sebuah IP atau sebaliknya, sehingga nama sebuah host akan lebih mudah diingat oleh manusia.
DNS sendiri dibagi menjadi dua jenis yaitu Primary name server adal master DNS yang bertanggung jawab pada resolusi domain dan subdomain yang ada. Sedangkan Secondary name server adalah server yang memperoleh data-data dari domain dan sub domain primary name server.
Apa Itu CloudFlare?
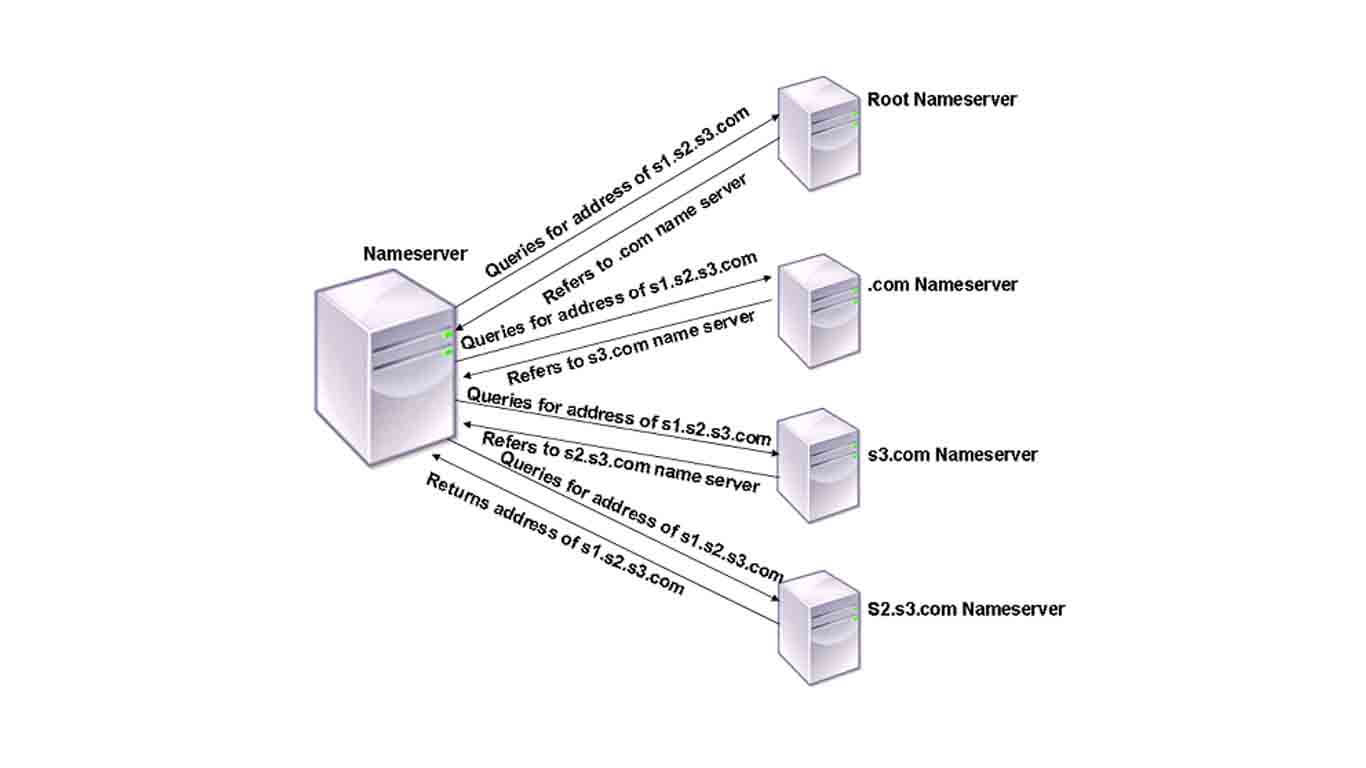
CloudFlare adalah salah satu perusahaan Amerika Serikat yang menyediakan jasa Content Delivery Network (CDN), mitigasi Distributed Denial of Service (DDoS), Keamanan internet dan kini menyediakan DNS resolver.
Saat ini CloudFlare menjadi layanan yang populer dan banyak digunakan. Ada lebih dari 6 juta website yang sudah menggunakan layanan CloudFlare, termasuk website besar seperti OkCupid, Uber, dan Mobile Nations.
Semua keunggulan yang dimiliki CloudFlare karena didukung oleh infrastruktur yang memadai di seluruh dunia. Itu sebabnya CloudFlare menjadi penyedia layanan DNS server tercepat saat ini.
Layanan Gratis
Untuk beberapa layanan yang dimiliki CloudFlare bisa kita nikmati secara gratis, termasuk DNS resolver. Kita bisa menggunakan di berbagai perangkat dengan melakukan setelan secara manual.
Meski begitu, jika kita ingin merasakan fitur premium seperti pada aplikasi 1.1.1.1 ada fitur WARP+, jika ingin menggunakannya tanpa batasan, maka kita harus biaya langganan sebesar Rp14.900/bulan.
Namun sebenarnya dengan menggunakan layanan gratisnya, kita sudah bisa menikmati internet cepat dan aman. Kita bisa mengakses website dengan cepat, bahkan bisa membuka website yang diblokir.
DNS CloudFlare Cepat dan Aman
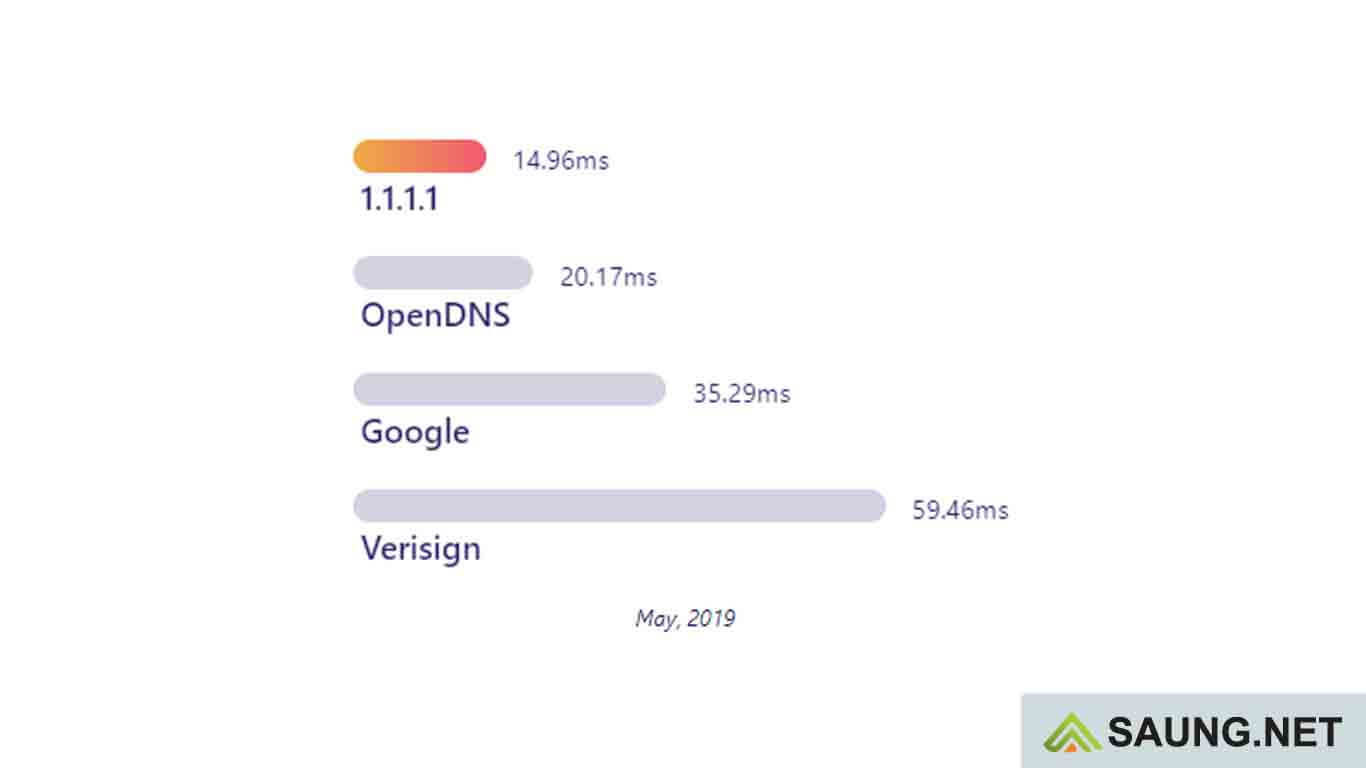
DNS CloudFlare saat ini menjadi layanan DNS resolver diklaim menjadi tercepat di dunia. Pada bulan Mei 2019 response time DNS CloudFlare menempati urutan pertama di atas OpenDNS, Google, dan Verisign. Kecepatan rata-rata DNS CludFlare adalah 14,96 milisecond.
Tidak hanya menjadi DNS resolver tercepat, CloudFlare DNS juga menjamin keamanan penggunanya. Perlu diketahui, bahwa Internet Service Provider (ISP) bisa melihat website dan aplikasi yang kita akses dan gunakan meski sudah terenkripsi. Namun, hal tersebut bisa dicegah dengan 1111 DNS.
CloudFlare mengklaim bahwa dengan menggunakan DNS resolver (1.1.1.1) bisa mencegah siapapun bisa melihat pertukaran data pada perangkat yang digunakan untuk mengakses internet, dengan melakukan enskripsi pada setiap data yang keluar masuk.
Bagaimana? Sudah yakin menggunakan DNS CludFlare?
Cara Seting DNS CloudFlare 1.1.1.1
Sebenarnya cara seting DNS 1.1.1.1 sama dengan ketika kita menambahkan DNS pada umumnya. Namun, untuk yang belum mengetahui bagaimana cara melakukannya, bisa mengikuti langkah-langkah cara setting DNS tercepat CloudFlare di berbagai perangkat berikut.
Setting DNS Server CloudFlare di iPhone
Berikut langkah-langkah cara mengganti DNS dengan DNS CludFlare di iPhone:
- Jalankan menu Settings dari layar utama.
- Pilih menu Wi-Fi untuk membuka pengaturan Wi-Fi.
- Selanjunya, klik ikon “i” yang berada di sebelah nama WiFi.
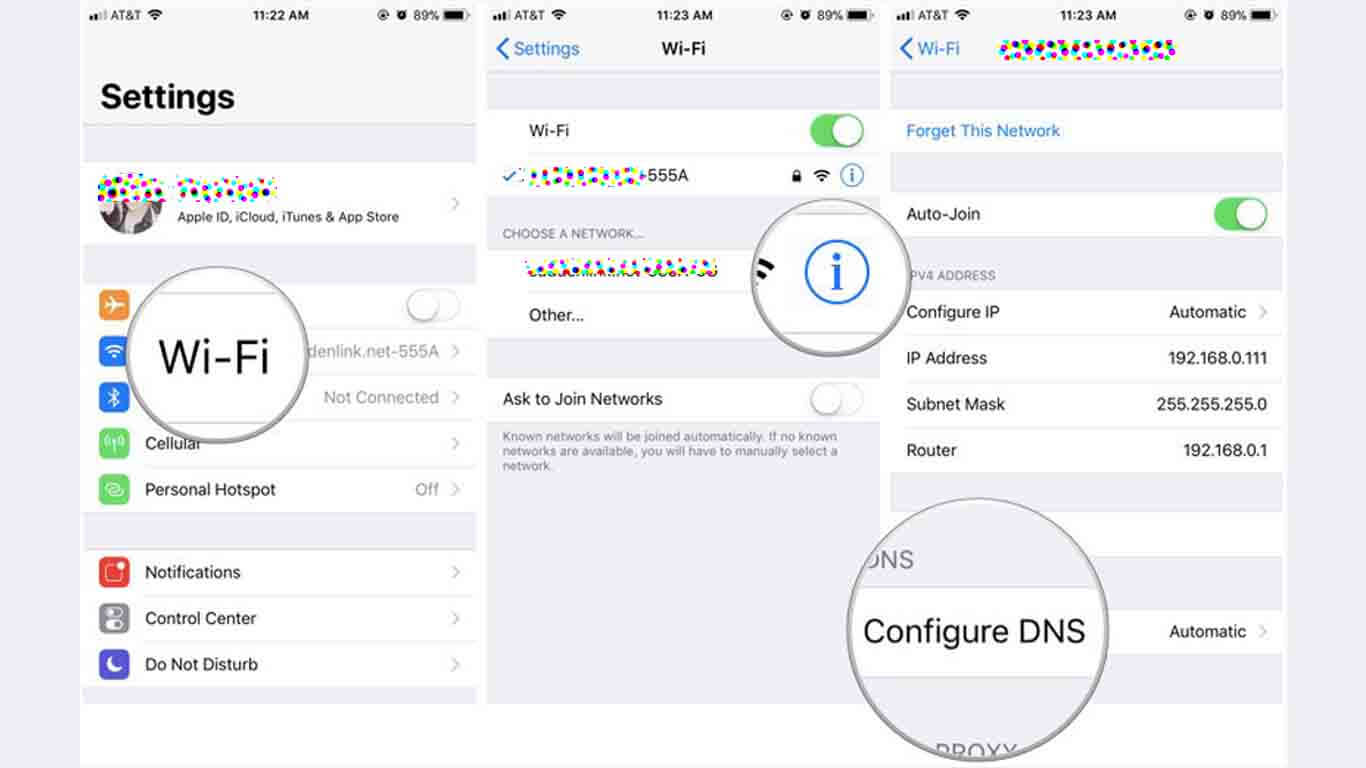
- Gulir ke bagian DNS, kita bisa menjumpai Configure DNS.
- Di bagian Configure DNS, ubah pengaturannya dari Automatic ke Manual.
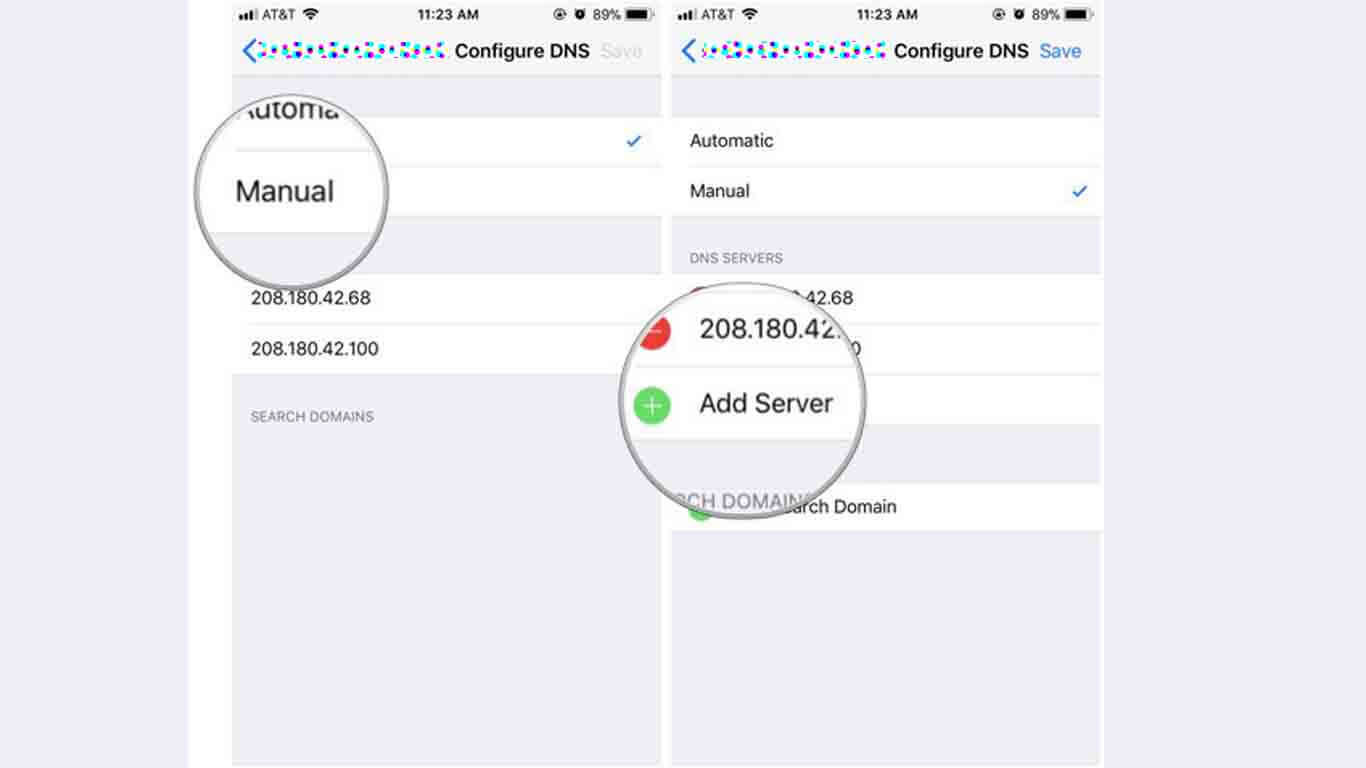
- Lalu kita akan menjumpai ikon hijau+ (menambahkan) dan merah- (Menghapus) di sebelah DNS Server.
- Klik tombol hijau+ untuk menambahkan DNS. Ketikan 1.1.1.1, klik ikon hijau+ lagi dan ketikan 1.0.0.1 (server cadangan CludFlare).
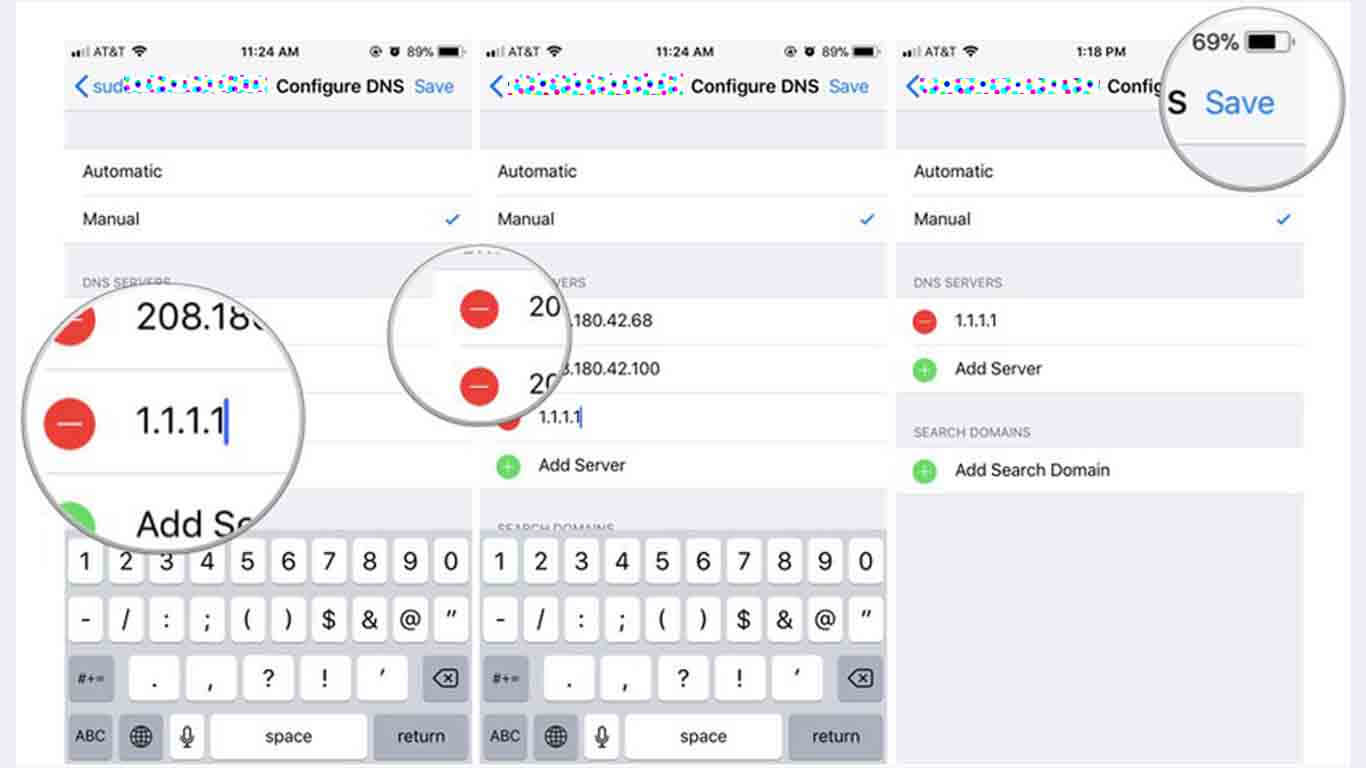
- Jika kita ingin menggunakan 1.1.1.1 sebagai DNS server utama, maka hapus DNS server lainnya dengan cara klik ikon merah.
- Jika sudah, klik Save untuk menyimpang setelan.
Jika tidak mau repot, kita juga bisa memasang aplikasi 1.1.1.1 lewat App Store. Maka otomatis CloudFlare DNS Server akan terpasang pada smartphone kita.
Setting DNS Server CloudFlare di Android
Untuk yang belum tahu cara setting DNS di Android bisa mengikuti langkah-langkah cara setting dns cloudflare di android berikut:
- Masuk ke menu Settings dari layar utama.
- Pilih menu Network & internet.
- Pilih menu Wi-Fi untuk membuka setelah Wi-Fi.
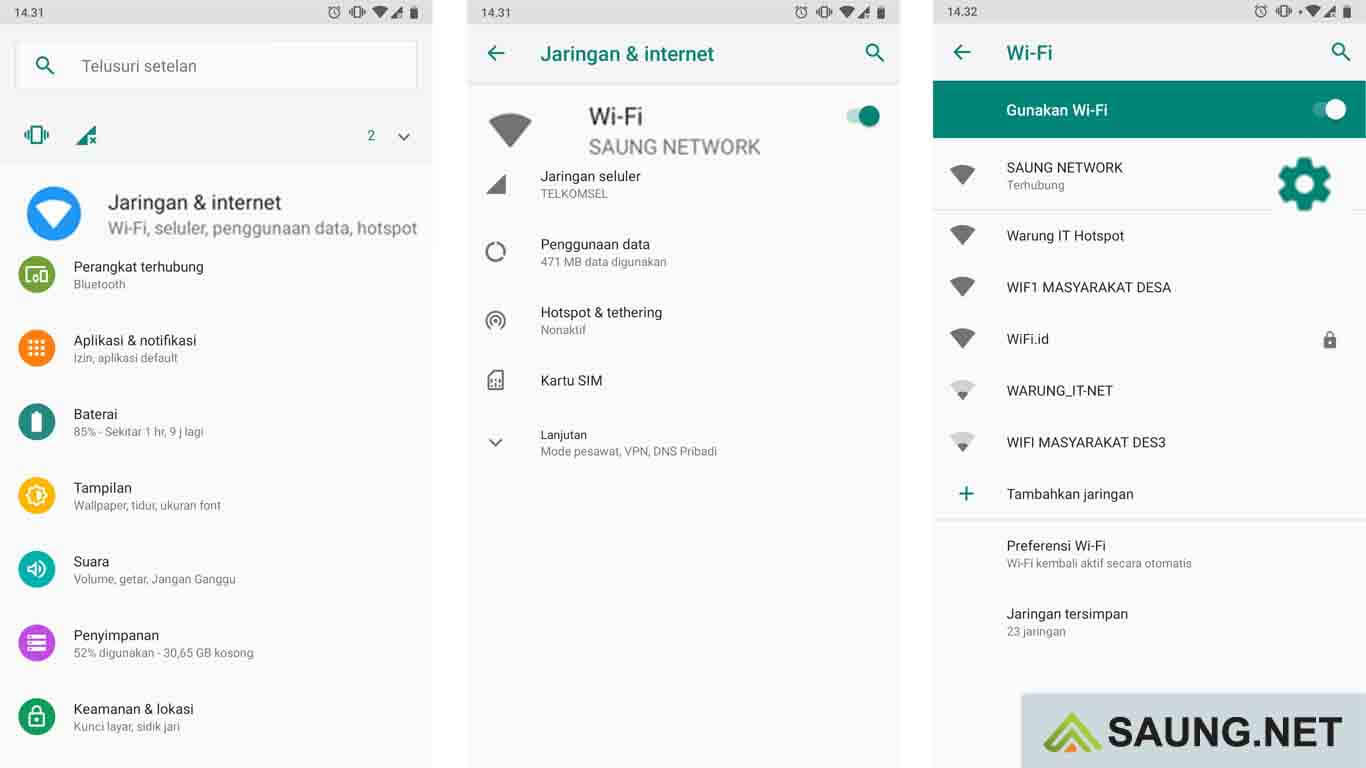
- Pada jaringan Wi-Fi yang sedang digunakan, klik tombol Pengaturan yang ada di sebelah nama WiFi.
- Klik ikon pencil di bagian atas untuk Edit setelan Wifi.
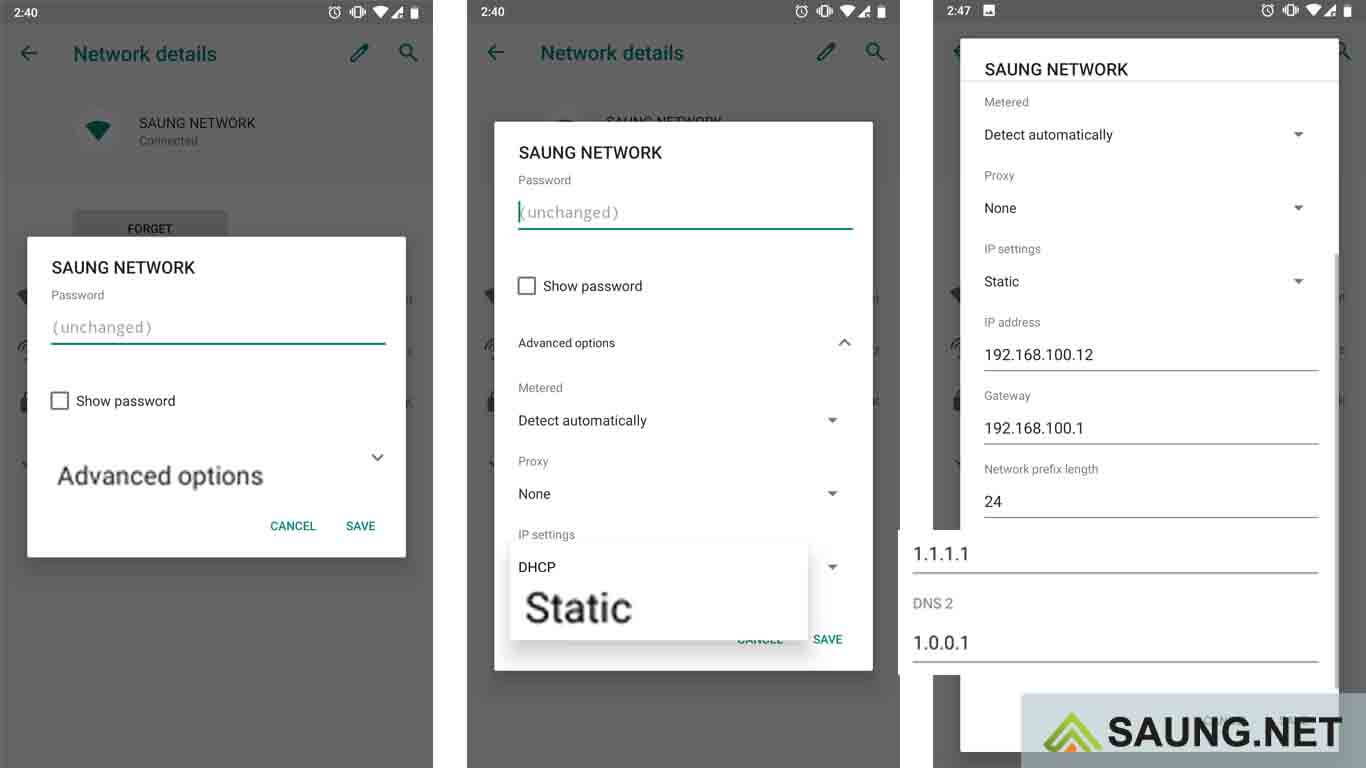
- Klik Advanced options untuk setelah lebih lanjut.
- Gulir ke bawah, pada IP setting ubah dari DHCP jadi Static.
- Gulir lagi ke bawah, maka bisa kita jumpai kolom setelan DNS 1 dan DNS 2.
- Ketikan 1.1.1.1 pada kolom DNS 1 dan 1.0.0.1 pada kolom DNS 2.
- Klik Save untuk menyimpan.
Catatan: jika tidak bisa menyimpan setelan, maka kita harus mengisi kolom IP address dan Gateway dengan IP bawaan modem. Dengan begitu kita bisa menggunakan SloudFlare DNS Android.
Sama seperti pada iOS atau iPhone, di Android juga tersedia aplikasi CloudFlare VPN 1.1.1.1 yang bisa kita pasang lewat Google Play Store.
Pada Linux
Umumnya pada Linux menyimpan setelan DNS server pada file resolv.conf. Biasanya file ini berada di folder /etc/resolv.conf. Selanjutnya yang perlu kita lakukan ada menambahkan IP DNS CloudFlare kedalam file ini.
- Jalankan Terminal, kemudian edit file resolv.conf.
- Tambahkan barus “nameserver 1.1.1.1” dan “nameserver 1.0.0.1” tanpa tanda petik.
- Lalu simpan setelan baru tersebut. Contoh konfigurasi DNS 1.1.1.1 seperti pada gambar berikut.
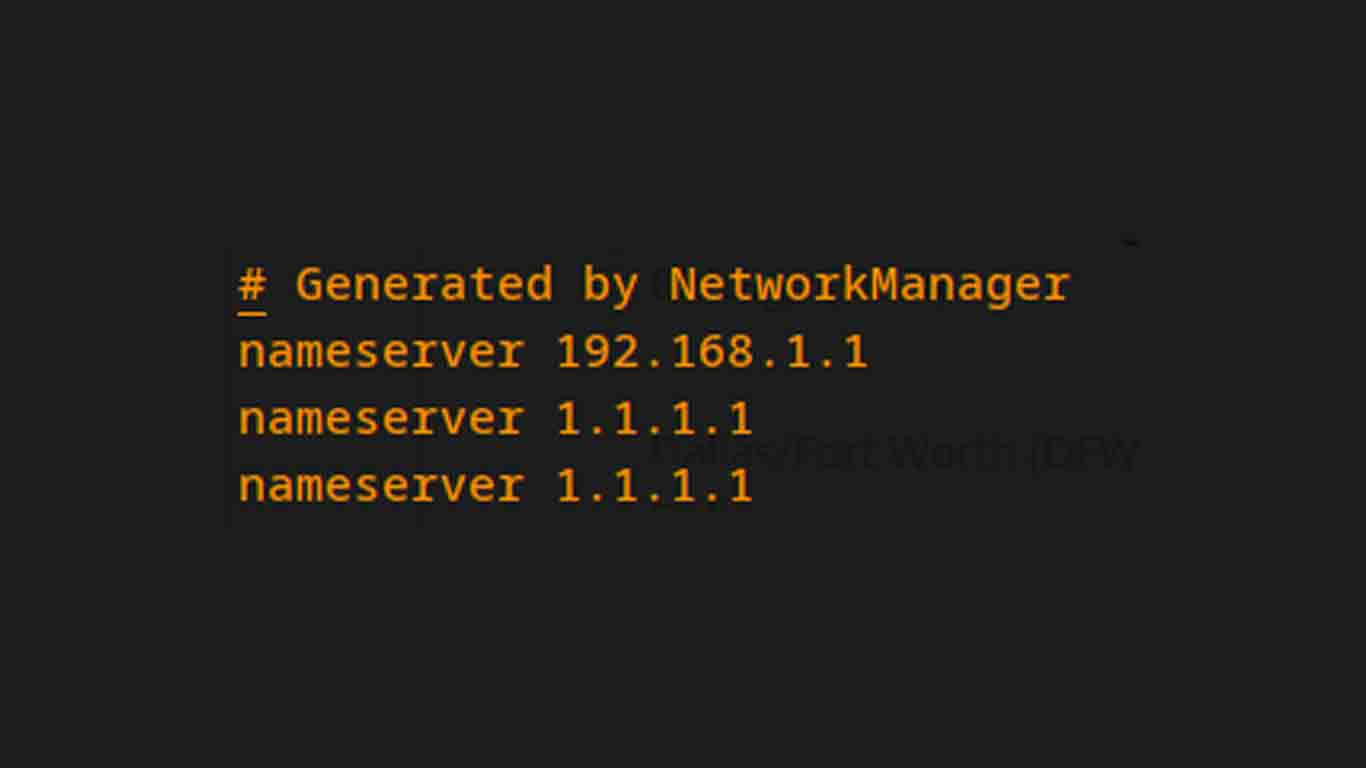
Untuk memastikan konfigurasi sudah berhasil diterapkan, kita bisa melakukan tes dengan cara ping pada salah satu website. Jika berhasil, maka tidak akan muncul ‘unknown host’.
Pada Ubuntu, kita bisa melakukan setelan pada System > Preferences > Network Connections. Lalu klik tab Wireless, lalu pilih jaringan WiFi yang terhubung. Klik Edit, dan pilih IPv4. Selanjutnya ganti DNS dengan 1.1.1.1 dan 1.0.0.1.
Pada Windows
Untuk yang terbiasa menggunakan Windows, menambahkan DNS CloudFlare tidak akan terlalu sulit. Karena kita hanya perlu membuka pengaturan jaringan, lalu menambahkan alamat IP DNS 1.1.1.1.
Berikut adalah langkah-langkah cara setting dns Cloudflare di Windows:
- Masuk ke Windows Settings > pilih Network & Internet > selanjutnya pilih Wi-Fi jika kita menggunakan wireless atau pilih Ethernet jika menggunakan sambungan LAN.
- Pada Related Settings, pilih Change adapter options.
- Pilih jaringan yang aktif, semisal klik Wi-Fi. Lalu pilih tombol Properties.
- Selanjutnya pilih Internet Protocol Version 4 (TCP/IPv4), lalu klik Properties.
- Lalu pada kolom Preferred DNS server isi dengan 1.1.1.1 dan pada kolom Alternate DNS server isi dengan 1.0.0.1.
- Sedangkan jika menggunakan IPv6, IP yang kita gunakan adalah 2606:4700:4700::1111 dan 2606:4700:4700::1001.
- klik Ok untuk menyimpan.
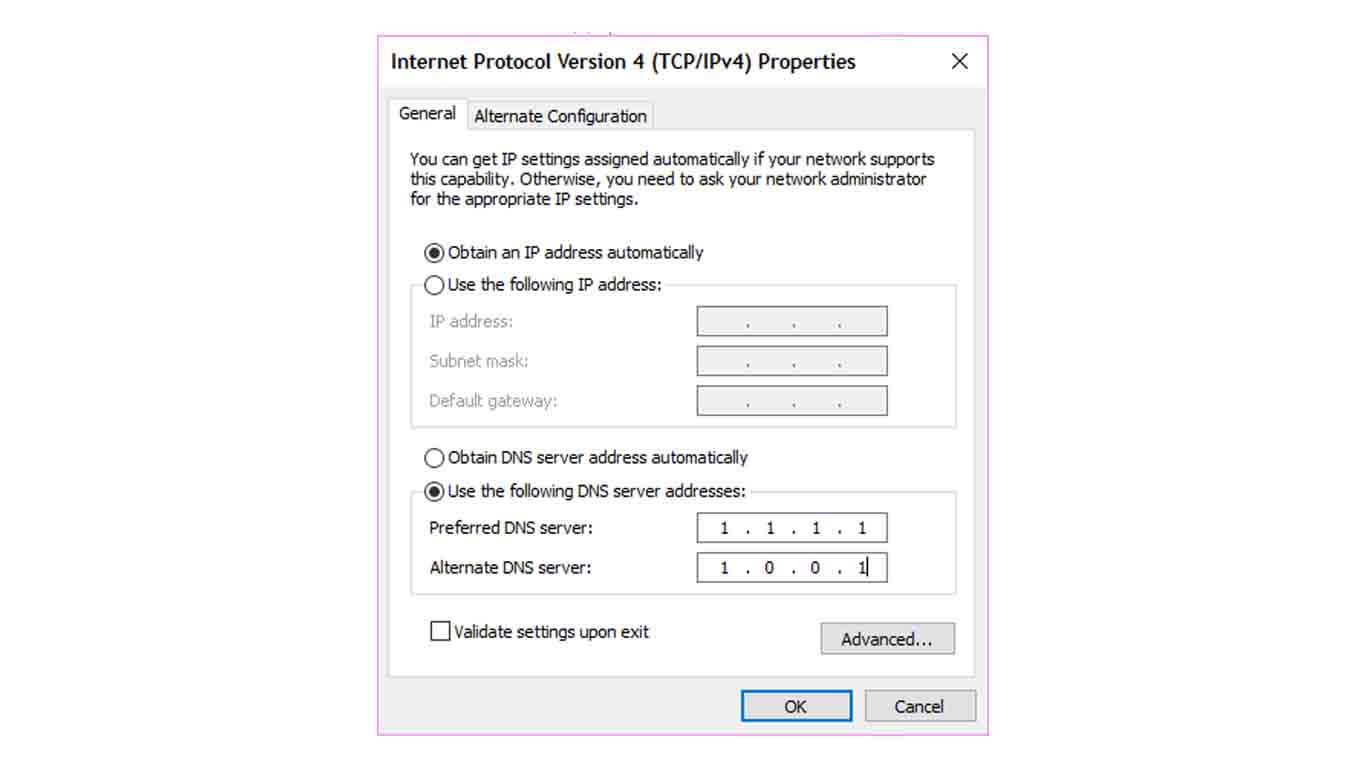
Pada MacOS
Untuk pengguna MacOS, cara menggunakan DNS CloudFlare tidak jauh berbeda dengan pengaturan di Windows. Kita cukup menambahkan alamat IP DNS CloudFlare pada pengaturan Network.
- Masuk ke System Preferences > Network.
- Klik koneksi yang sedang digunakan bisa Ethernet atau WiFi, lalu pilih Advance.
- Klik menu DNS. Untuk menambahkan DNS CloudFlare klik tombol plus (+). Sedangkan untuk menghapus DNS yang ada bisa klik tombol minus (-).
- Jika kita menggunakan IPv4, maka tambahkan 1.1.1.1 dan 1.0.0.1 pada kolom DNS IP.
- Jika kita menggunakan IPv6, maka bisa menggunakan 2606:4700:4700::1111 dan 2606:4700:4700::1001.
- Klik OK, selanjutnya pilih Apply untuk menerapkan konfigurasi yang telah dibuat.
Bagaimana?
Ketika menggunakan layanan DNS CloudFlare, selain bisa mempercepat saat membuka suatu website juga bisa meningkatkan keamanan pengguna ketika berselancar berbagai website, tetap rahasia. Selain itu, kita juga jadi bisa membuka website yang diblokir pemerintah.
Untuk cara setting DNS tercepat dari CloudFlare sangat mudah, apalagi jika kita ingin memasangnya pada smartphone Android dan iPhone, bisa dengan meng-install aplikasi 1.1.1.1.
Semoga artikel tentang DNS CloudFlare ini bisa bermanfaat.