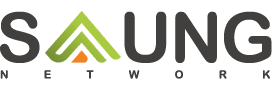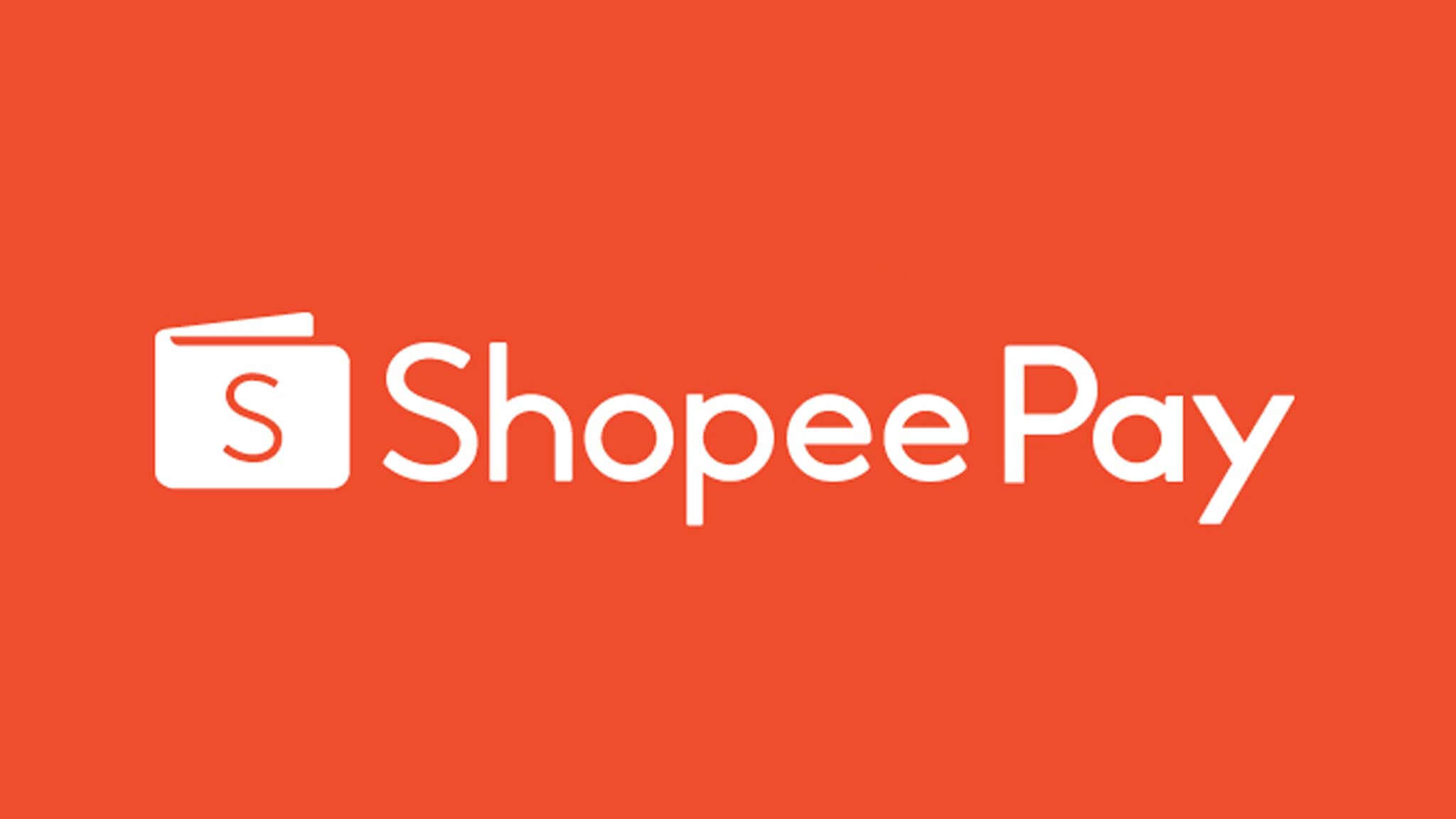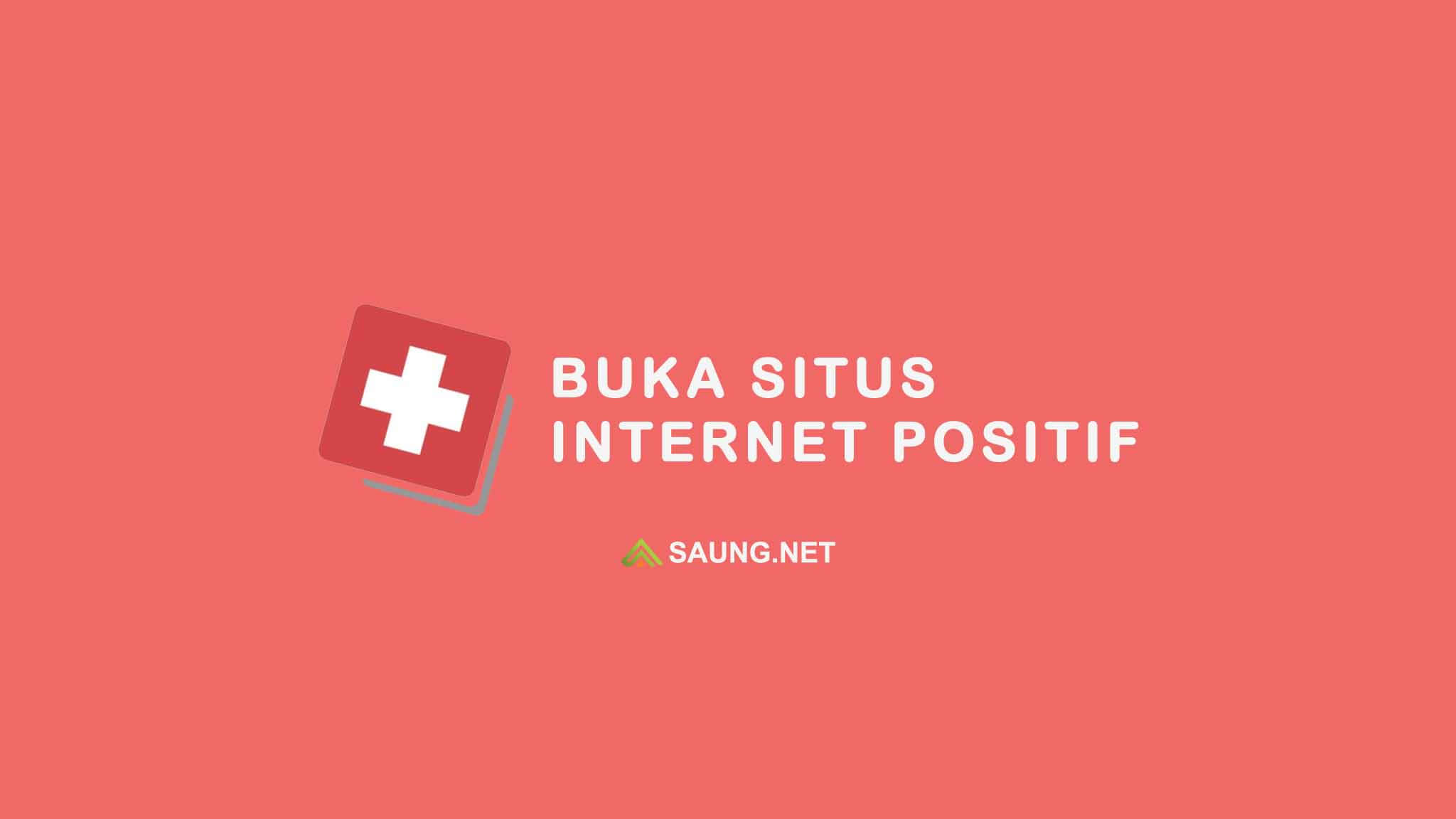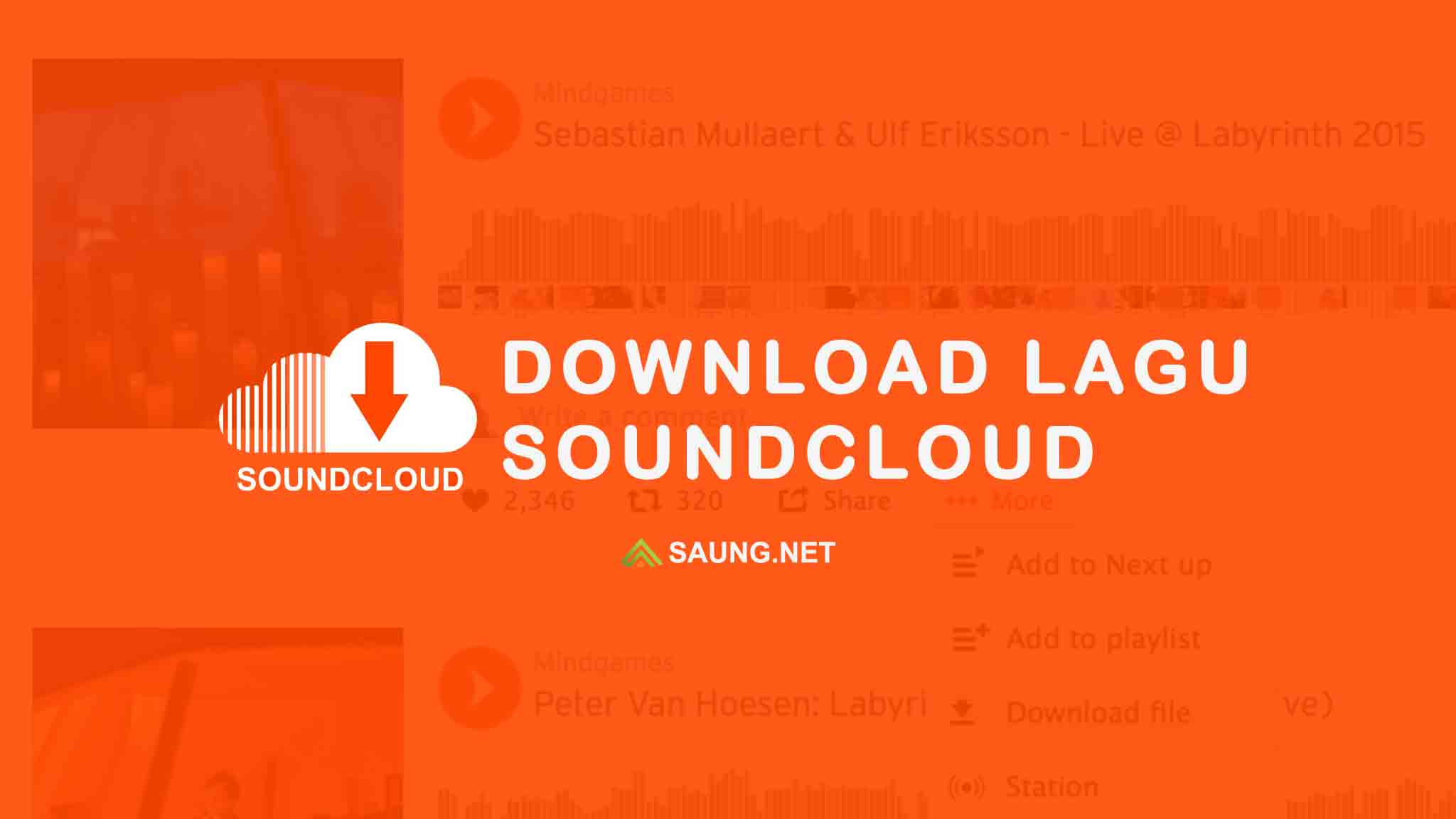Pada suatu karya ilmiah, keberadaan daftar isi sangatlah diperlukan. Mulai dari daftar isi skripsi, daftar isi makalah, daftar isi jurnal, daftar isi buku, daftar isi majalah dan lain sebagainya, sangatlah penting untuk dicantumkan pada suatu karya.
Keberadaan daftar isi membuat kita bisa memilih halaman mana yang ingin dibaca. Untuk itu pada artikel ini kita akan membahas mengenai cara membuat daftar isi yang rapi pada MS Word dengan titik-titik yang dibuat otomatis.
Tutorial ini bisa dipraktikan untuk semua versi Microsoft Word, seperti pada 2003, 2007, 2010, 2013 atau 2016, karena langkah-langkahnya hampir sama. Untuk lebih jelasnya bisa membaca artikel ini sampai tuntas.
[post jumlah=5 tag=”internet”]
Cara Membuat Titik-titik Daftar Isi Secara Otomatis di Ms. Word
Dalam membuat daftar isi, masih banyak orang yang menggunakan cara manual dengan menambahkan titik-titik di depan halaman judul. Hal ini tentu akan menyita banyak waktu. Belum lagi jika ternyata titik-titik yang dibuat nyatanya tidaklah rapi.
Untuk membuat titik-titik dalam daftar isi, Anda bisa membuatnya secara otomatis. Pembuatan titik-titik secara otomatis merupakan cara yang mudah, efektif dan pastinya mampu memberi hasil yang lebih rapi.
Tutorial berikut ini adalah membuat titik-titik secara otomatis menggunakan microsoft word versi 2013. Anda bisa menyesuaikan, jika menggunakan versi MS word yang lain.
- Langkah pertama yang harus dilakukan adalah dengan membuka terlebih dulu halaman daftar isi yang telah Anda buat sebelumnya.
- Selanjutnya blok di bagian baris yang ingin diberi titik-titik secara otomatis.
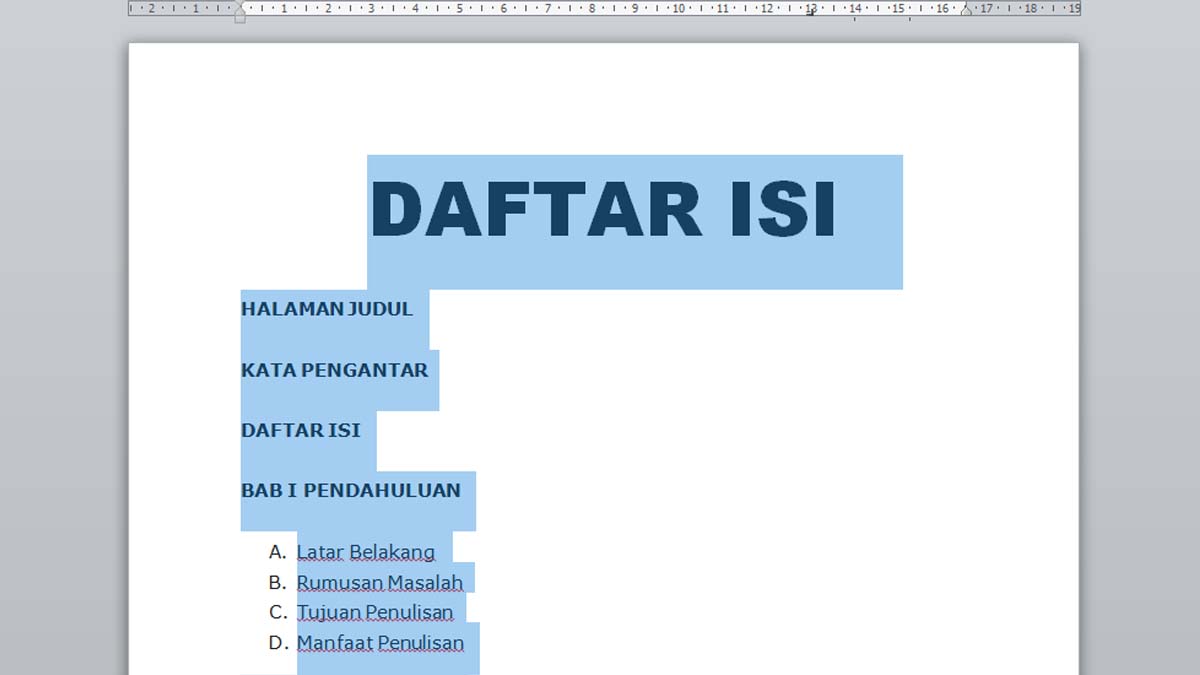
- Jika sudah, anda bisa klik kanan di baris yang telah anda blok tadi, lalu pilih menu Paragraph.
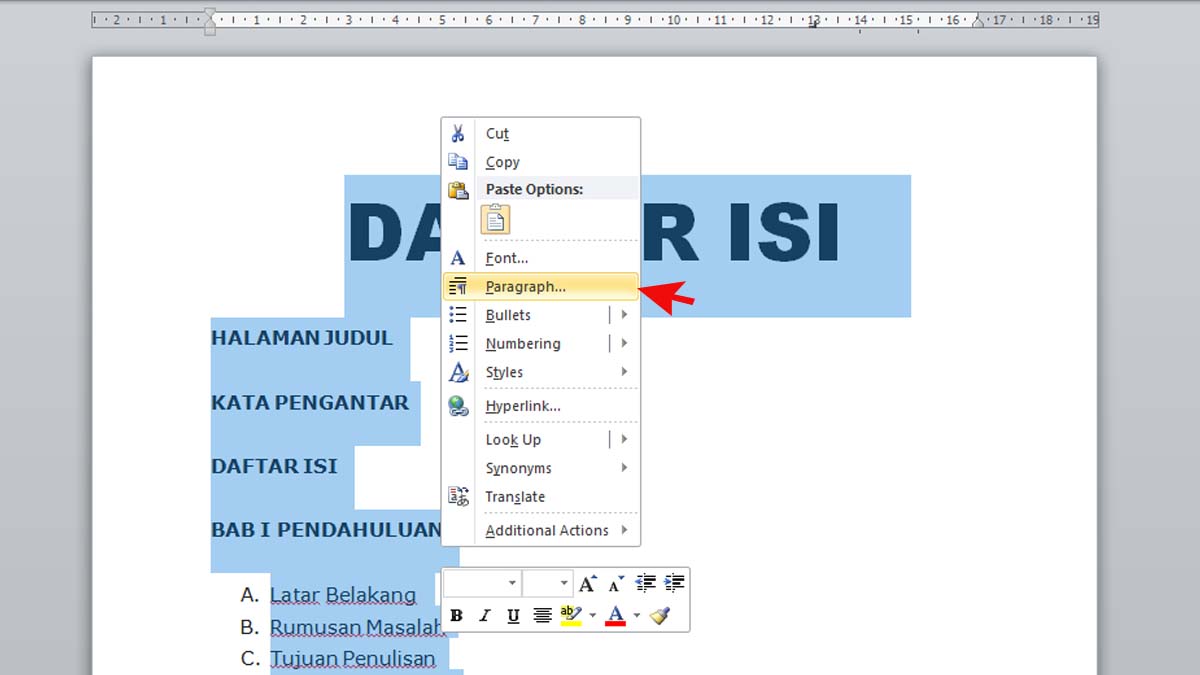
- Pilih Tabs yang terdapat di bagian sudut kiri paling bawah.
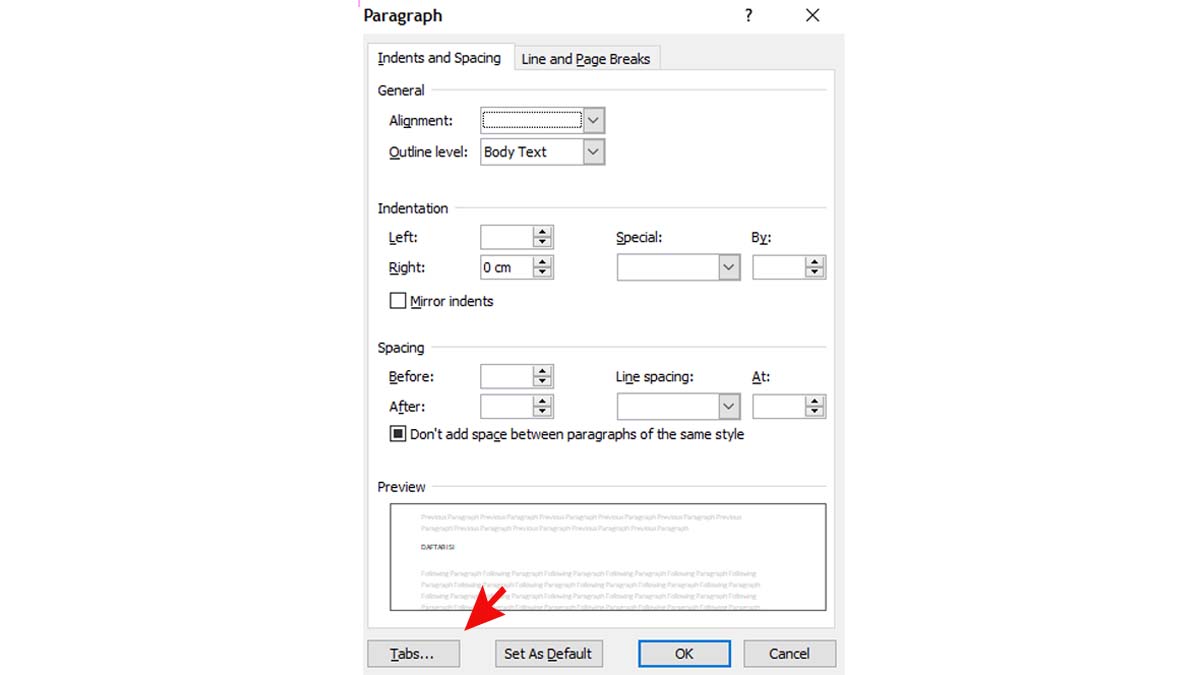
- Selesai langkah di atas, selanjutnya bisa melakukan setting di halaman tabs. Di bagian Tabs stop position, Anda bisa mengisinya dengan lebar halaman kerja. Hal ini dilakukan agar panjang dari titik-titik tidak menjadi terlalu panjang atau malah kependekan.
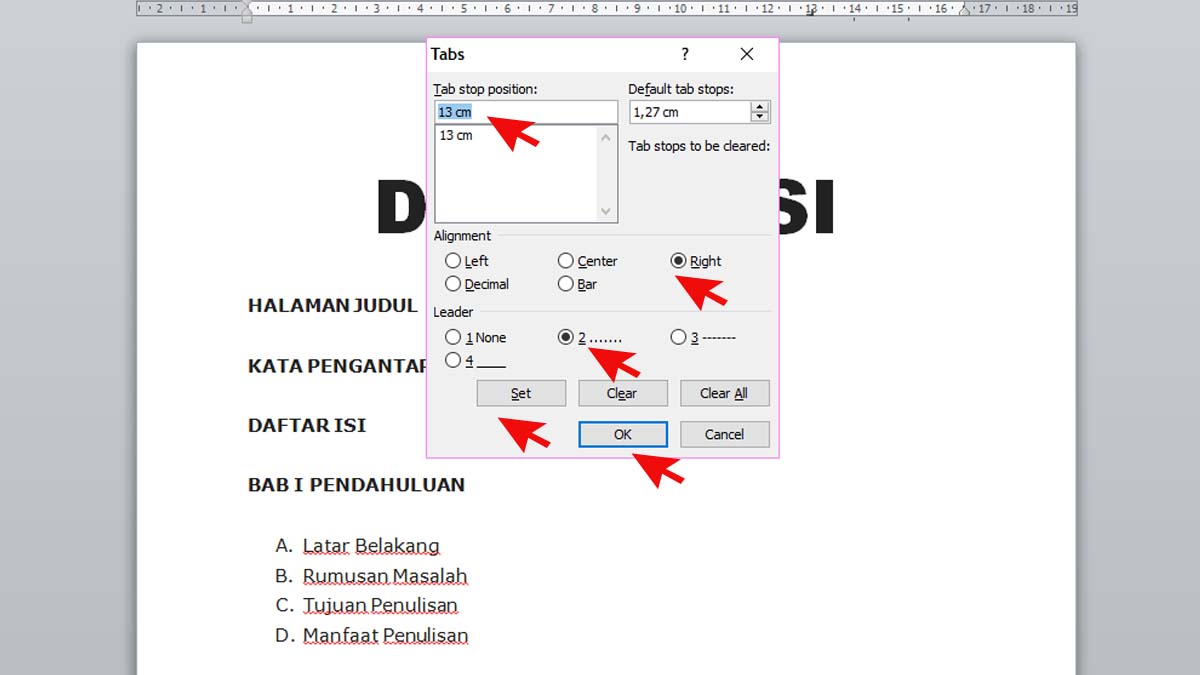
- Selanjutnya di bagian Aligment, Anda bisa memilih Right. Untuk bagian Leader-nya Anda bisa memilih nomor 2 lalu tekan Set dan klik Ok untuk menyelesaikan.
- Langkah berikutnya adalah dengan meletakkan kursor di sebelah kanan baris pertama pada bagian daftar isi. Selanjutnya tekan Tab yang ada pada keyboard. Tentunya, Anda tidak boleh lupa untuk memberinya nomor.
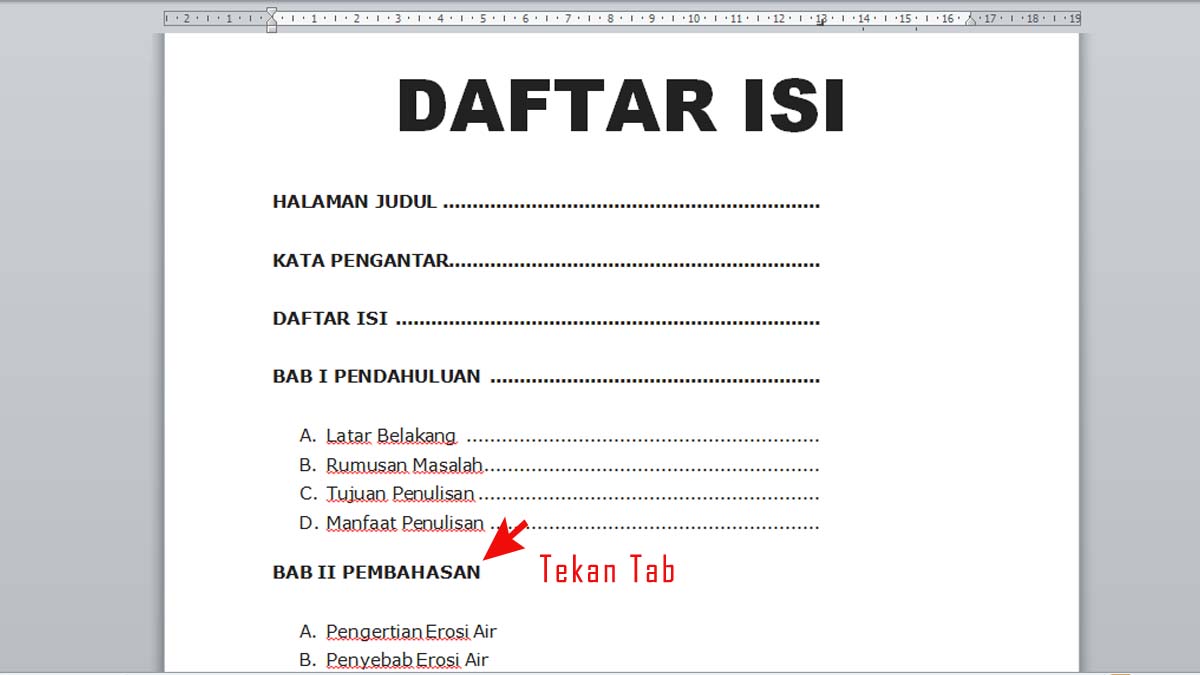
Langkah pembuatan daftar isi halaman telah selesai untuk dilakukan. Langkah di atas tentunya mudah untuk dilakukan bukan?
[post jumlah=5 tag=”ms-word”]
Cara Memberi Halaman pada MS Word
Selain membuat daftar isi, pembuatan halaman pada makalah juga sama pentingnya. Langkah pembuatan halaman pada makalah, jurnal ataupun skripsi bisa dilakukan dengan cara-cara praktis berikut ini.
- Langkah pertama adalah dengan cara masuk ke Tab Insert , pada bagian Header & Footer lalu klik Page number.
- Selanjutnya anda bisa memilih letak nomor halaman. Top of Page untuk nomor halaman yang diletakkan di bagian atas, Page Margins untuk halaman di bagian dekat margin, Bottom of Page untuk nomor halaman di bagian bawah atau Current Position untuk halaman yang sedang dibuka. Anda tinggal pilih sendiri sesuai dengan kebutuhan.
- Setelah memilih penempatan nomor halaman yang tepat, Anda bisa mengklik bentuk nomor halaman yang anda inginkan. Bentuk nomor halaman bisa dilihat pada galeri.
- Jika sudah, Anda bisa menutup Header & Footer dengan cara mengklik ganda di area dokumen atau dengan mengklik tombol Close Header and Footer
Langkah di atas tentu cukup mudah dilakukan bahkan bagi pemula sekalipun. Pembuatan suatu makalah tentu harus rapi dengan cara menambahkan halaman ataupun nomor halaman pada bagian konten makalah. Hal ini dilakukan untuk mempermudah para pembaca yang ingin membaca makalah sesuai halaman yang mereka inginkan.
Demikian langkah pembuatan daftar isi serta pembuatan nomor halaman pada Microsoft Word yang bisa anda ikuti. Semoga membantu ya.